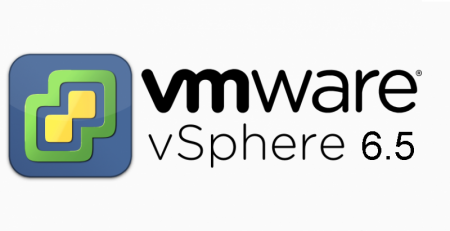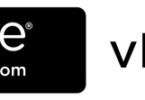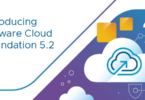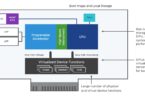Merhaba,
Bildiğiniz gibi Kasım ayı içerisinde Vsphere 6.5 in yayınlandı.Yayınlanan bu versiyonla birlikte sanal hayatımıza yeni kavramlar yeni tanımlamalar girdi.
Peki gelen 6.5’un 6.0 dan farkı neler? Bu konuya bir tabloda bakalım
|
vSphere 6.0 |
vSphere 6.5 |
|
| Released |
March 2015 |
November 2016 |
| Physical CPUs per host |
480 |
576 |
| Physical RAM per host |
12 TB |
12 TB |
| VMs per host |
1024 |
1024 |
| vCPU per VM |
128 |
128 |
| vMEM per VM |
4 TB |
6 TB |
| Cluster Size |
64 |
64 |
| High Availability |
Reactive HA |
Proactive HA |
| vSphere Integrated Containers |
NO |
YES |
| VM Hardware Version |
11 |
13 |
| VMFS Version |
5.61 |
6.81 |
| Management |
vSphere Web Client |
vSphere Web Client |
| Authentication Management |
Platform Services Controller |
Platform Services Controller |
| vMotion |
vMotion across vCenters |
vMotion across vCenters |
| vMotion Network Support |
L3 Network |
L3 Network |
| Win to vCSA Migration |
vCenter 5.5 to vCSA 6.0 |
vCenter 5.5 to vCSA 6.5 |
| REST API |
NO |
YES |
| VM Encryption |
NO |
YES |
| Virtual Volumes |
Virtual Volumes 1.0 |
Virtual Volumes 2.0 |
| Virtual SAN |
VSAN 6.0 / 6.1 / 6.2 |
VSAN 6.5 |
| vCenter Type |
Windows |
Windows |
| vCenter HA |
NO |
YES |
| vCenter Native Backup |
NO |
YES |
| vCSA Scale (vPostgres) |
1000 Hosts |
2000 Hosts |
| vCSA Operating System |
SUSE Enterprise 11 |
Photon OS |
Farkları gördükten sonra şimdi kuruluma geçebiliriz.
Öncelikle indirmiş olduğumuz Iso dosyasının içerisinden vcsa-ui-installer/win32 içerisinden installer.exe yi çalıştırıyoruz.
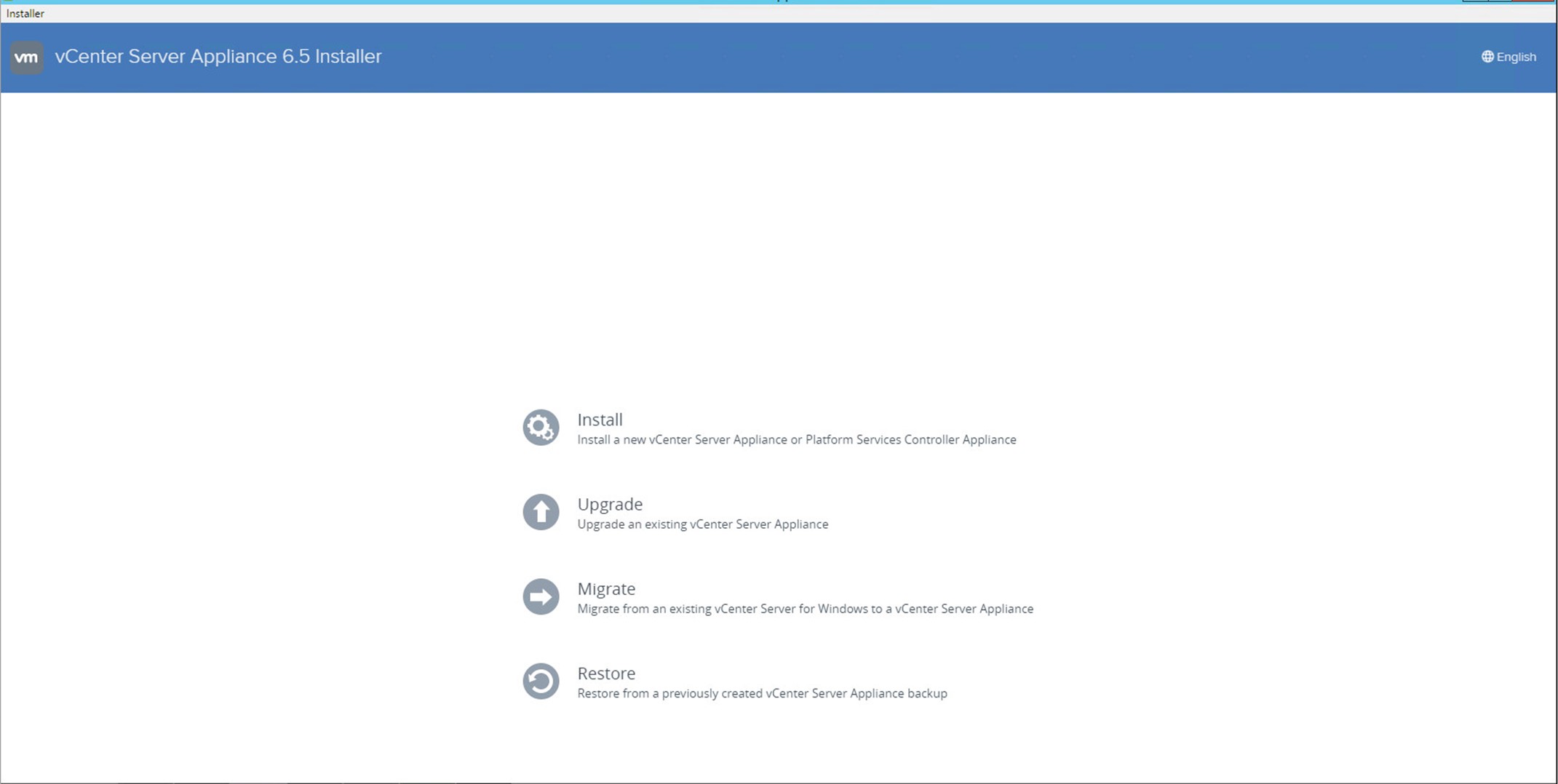
Bu aşamadan itibaren yenilikler karşımıza çıkmaya başlıyor. Bir çoğunuzun da kelime anlamlarından anladığı gibi yeni gelen özellikler.
Install: Yeni kurulumlar için
Upgrade: Mevcutta kullandığınız VCSA’nızı 6.5 versiyonuna yükseltmek için
Migrate: Windows Vcenter’ı VCSA’a aktarmak için
Restore: VCSA’nızı backuptan dönmek için
Biz yeni kurulum yaptığımız için Install seçeneğiyle devam ediyoruz.
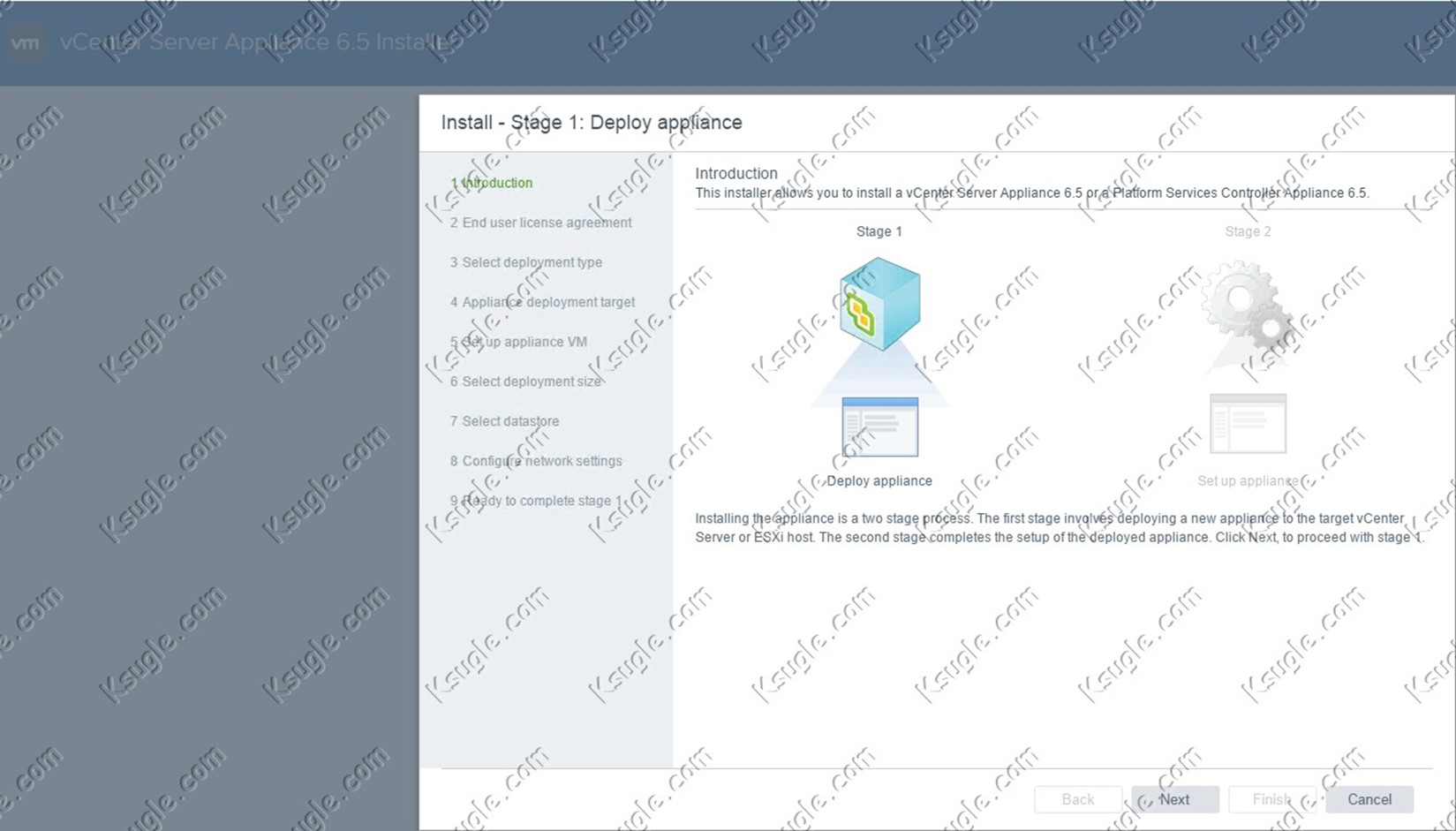
Lisans sözleşmesini onaylıyoruz.
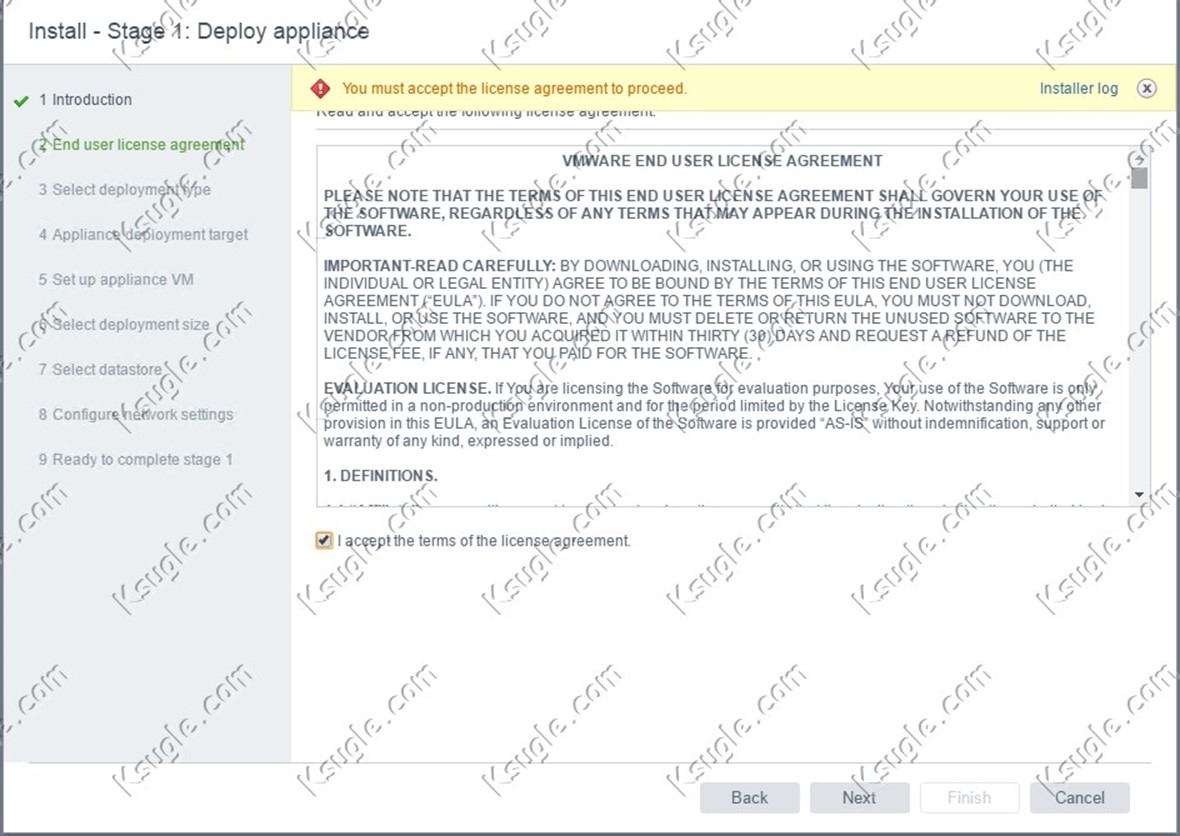
vCenter Server with an embedded Platform Services Controller seçeneğiyle devam ediyorum.
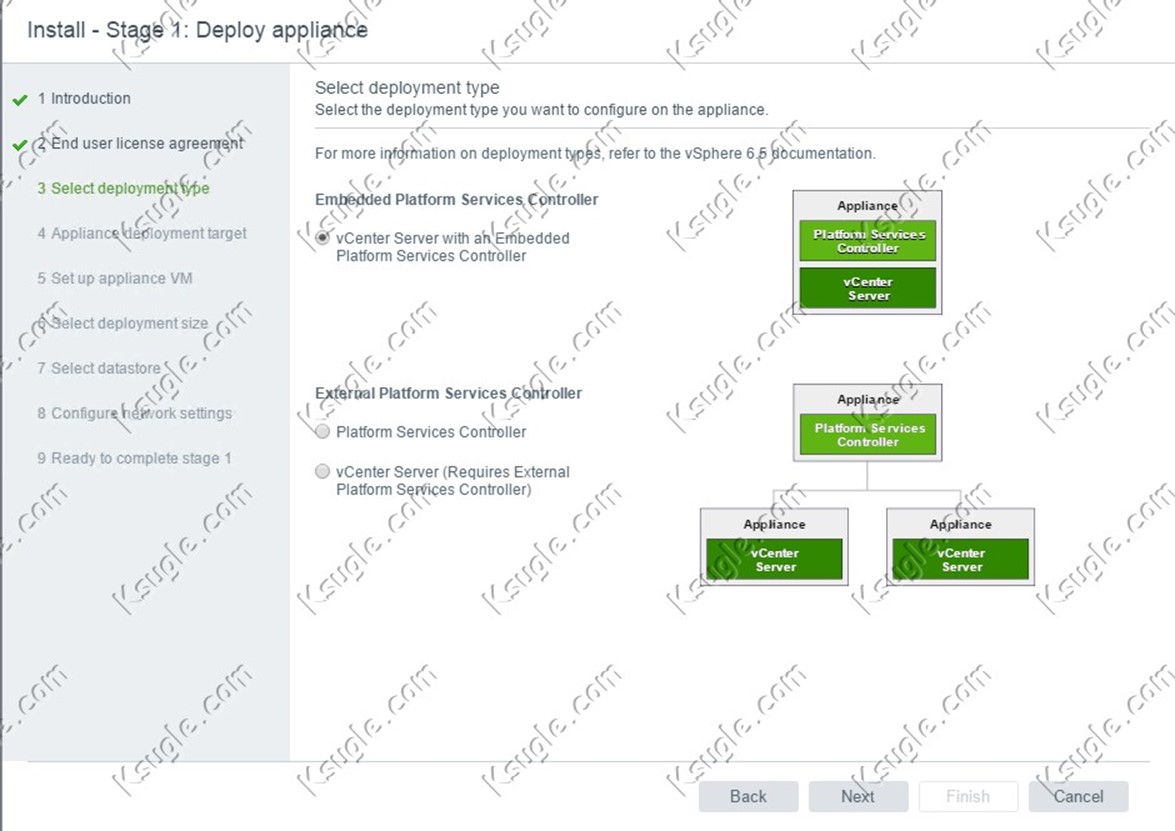
ESXI hostumuzun temel bilgilerini giriyoruz
Vcenter’ın ESXI üzerindeki ismini ve root şifresini ayarlıyoruz.
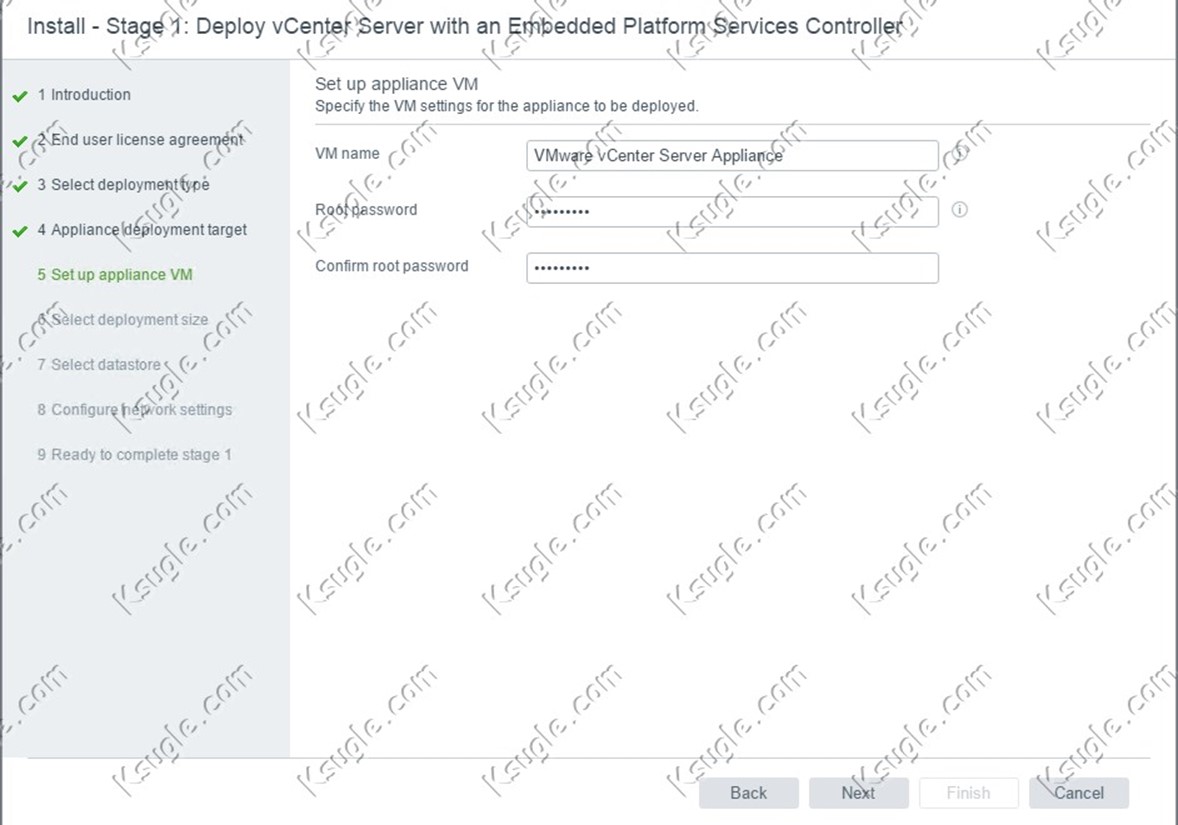
Vcenter’ın üzerinde kaç host olacak? Vcenter’da kaç Vm? Gibi sorular ve cevapları için farklı özelliklerde Vcenter profilleri var.
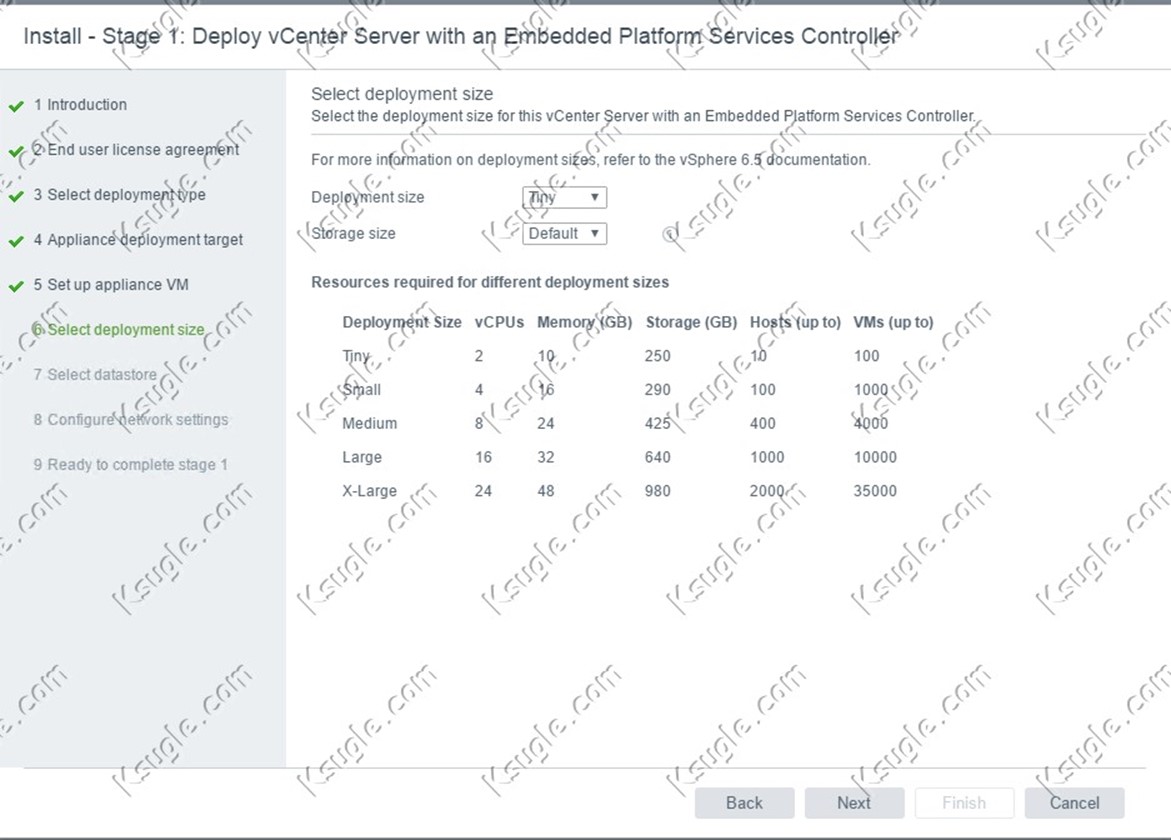
Daha sonra vcenter’ın bulunacağı datastore’u seçiyoruz ( Disk üzerindeki yer kullanımı olarak default olarak Thick gelmektedir.
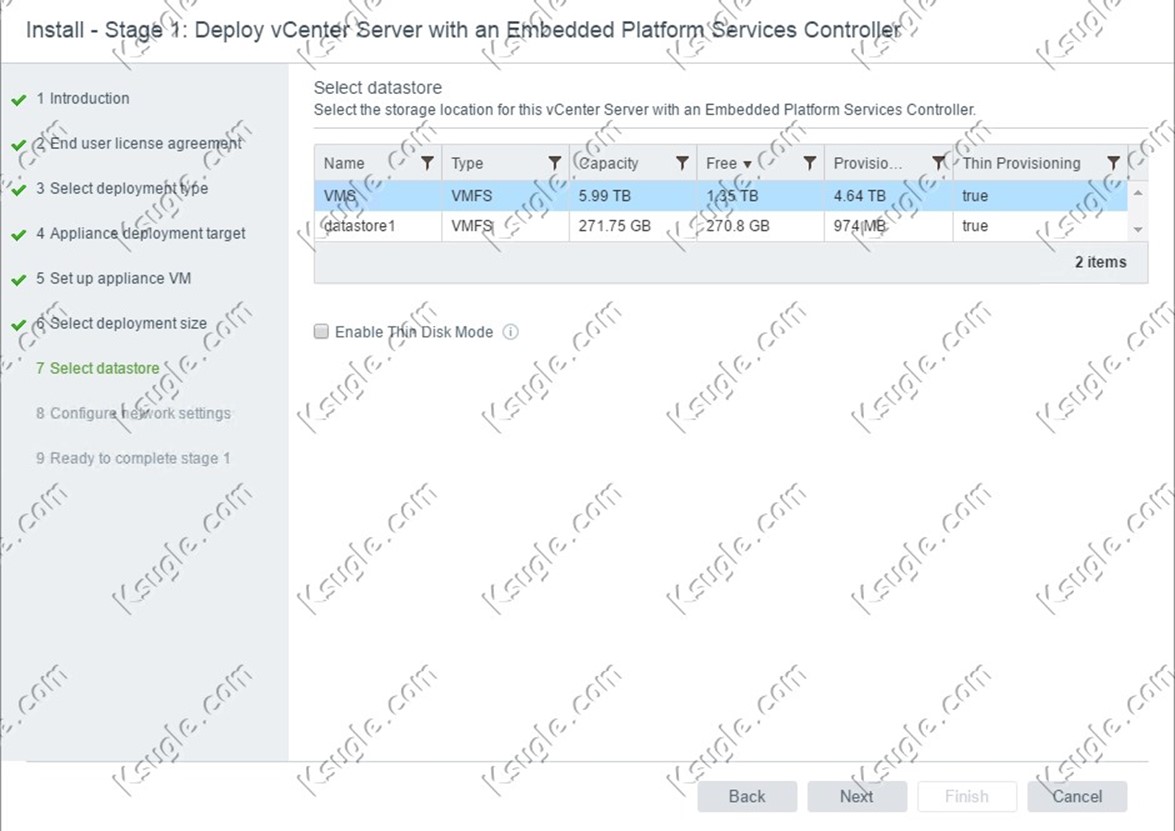
Vcenter’ımzın network bilgilerini giriyoruz her zaman olduğu gibi network ayarları son derece önemli.
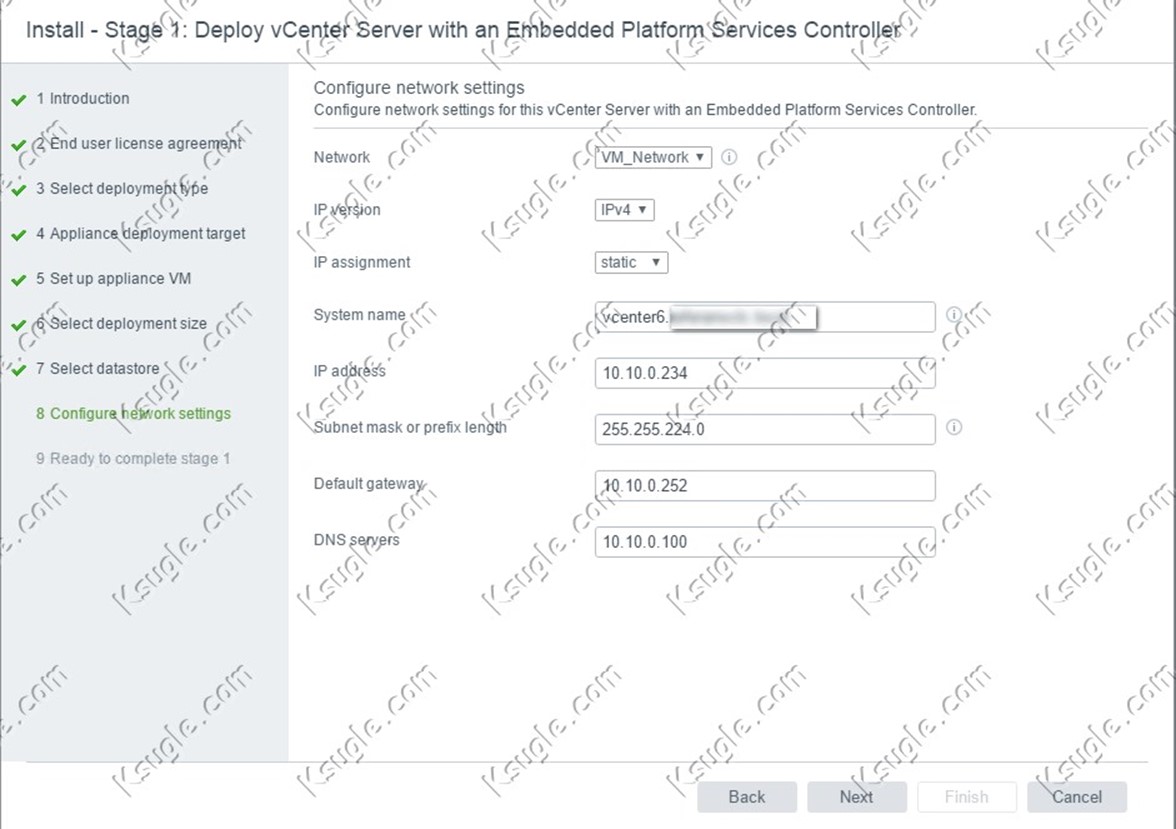
Artık birince aşama tamam. Peki neden birinci aşama diyoruz? Fark ettiyseniz bazı aşamalar şuana kadar karşımıza çıkmadı Vcenter 6.5 la gelen özellikleden biride bu şekilde ilk aşamada sadece Vcenter’ın altyapısal ihtiyaçlarını ( Host bilgisi,profil,Disk alanı,network vs gibi ) ikinci aşamadaysa Vcenter’ın ayarlarını yapıyoruz
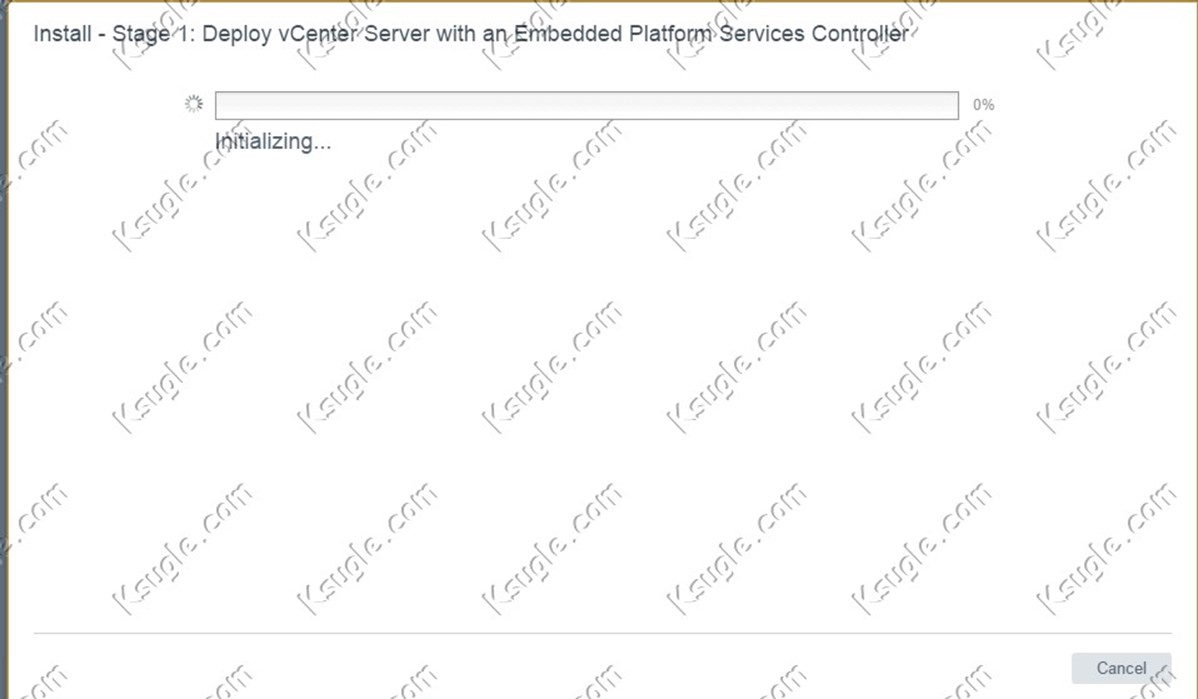
Birinci aşamada başarıyla tamamlandıktan sonra ikinci aşamaya geçiyoruz
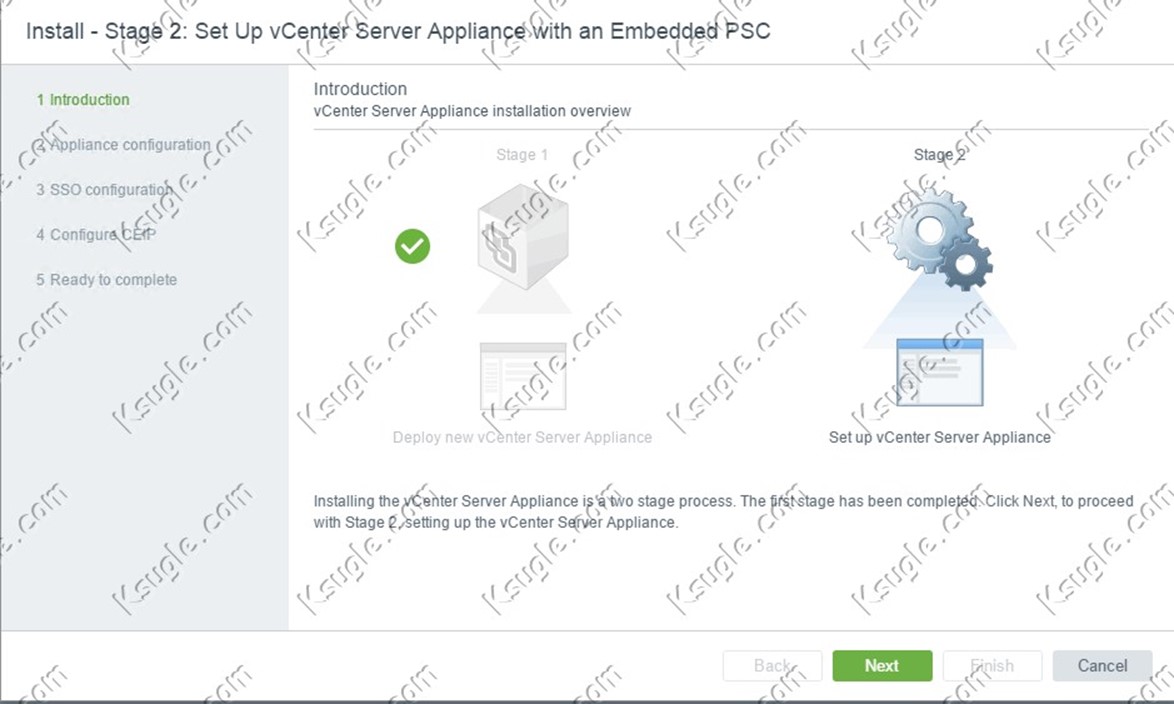
NTP server ayarlarımızı ve SSH ayarlarımızı yapıyoruz.
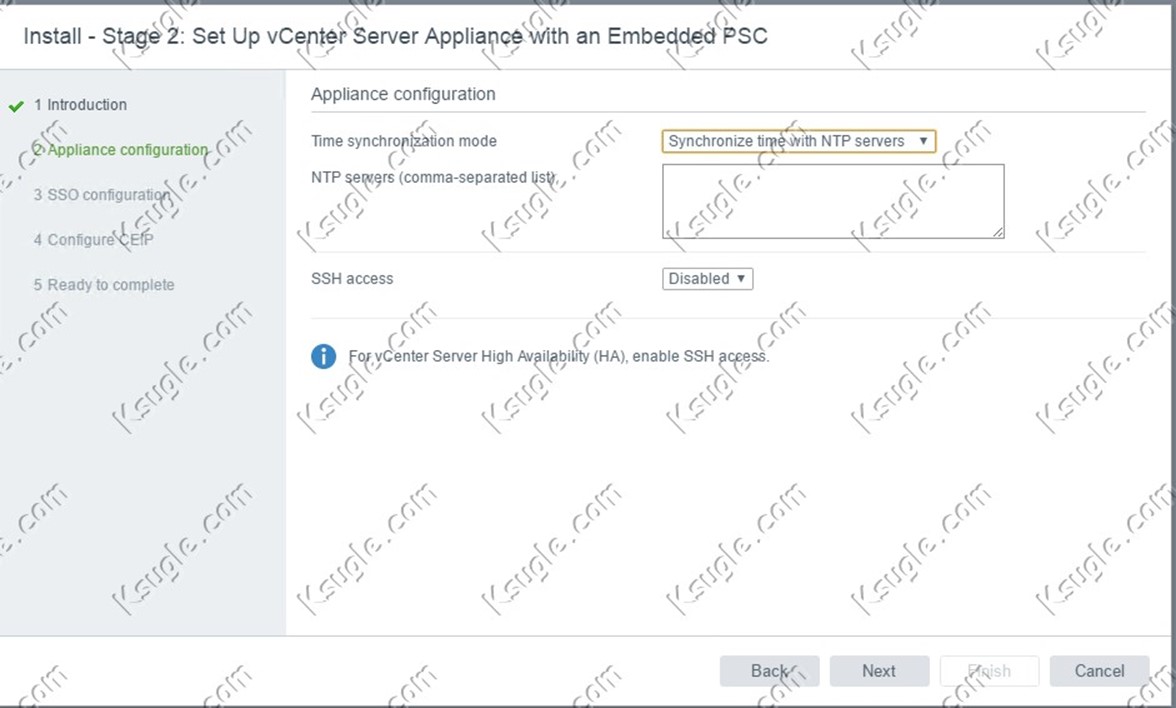
Burada yıllardır alıştığımız vsphere.local domaini ile devam ediyorum siz farklı bir standart belirleyip uygulaya bilirsiniz.

Next diyip geçiyorum
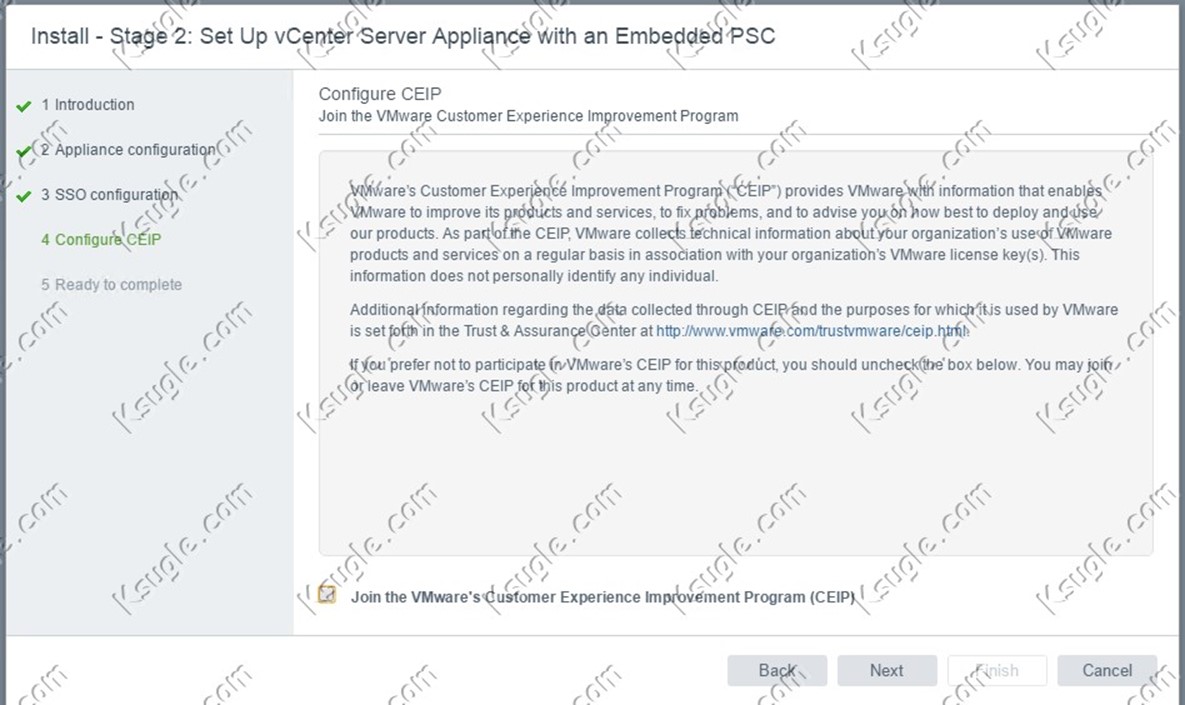
Her zaman olduğu gibi karşımıza bir özet çıkıyor bilgilerin doğruluğundan emin olduktan sonra kurulumun ikinci aşamasını da tamamlıyoruz.
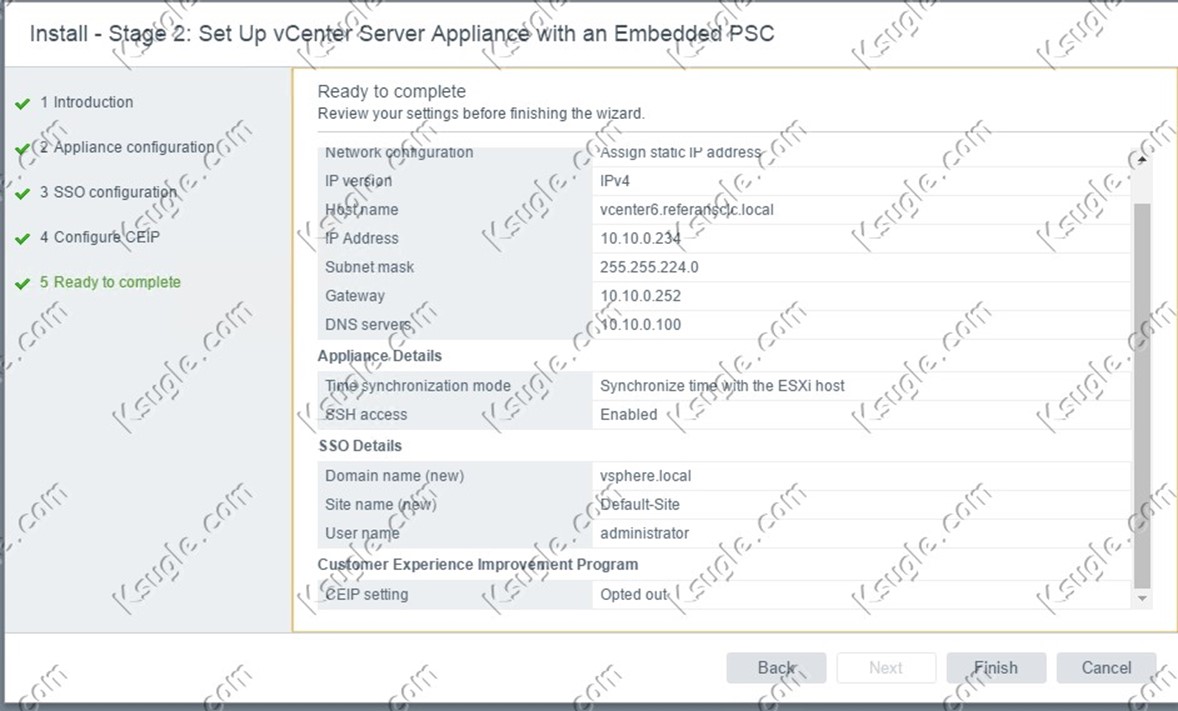
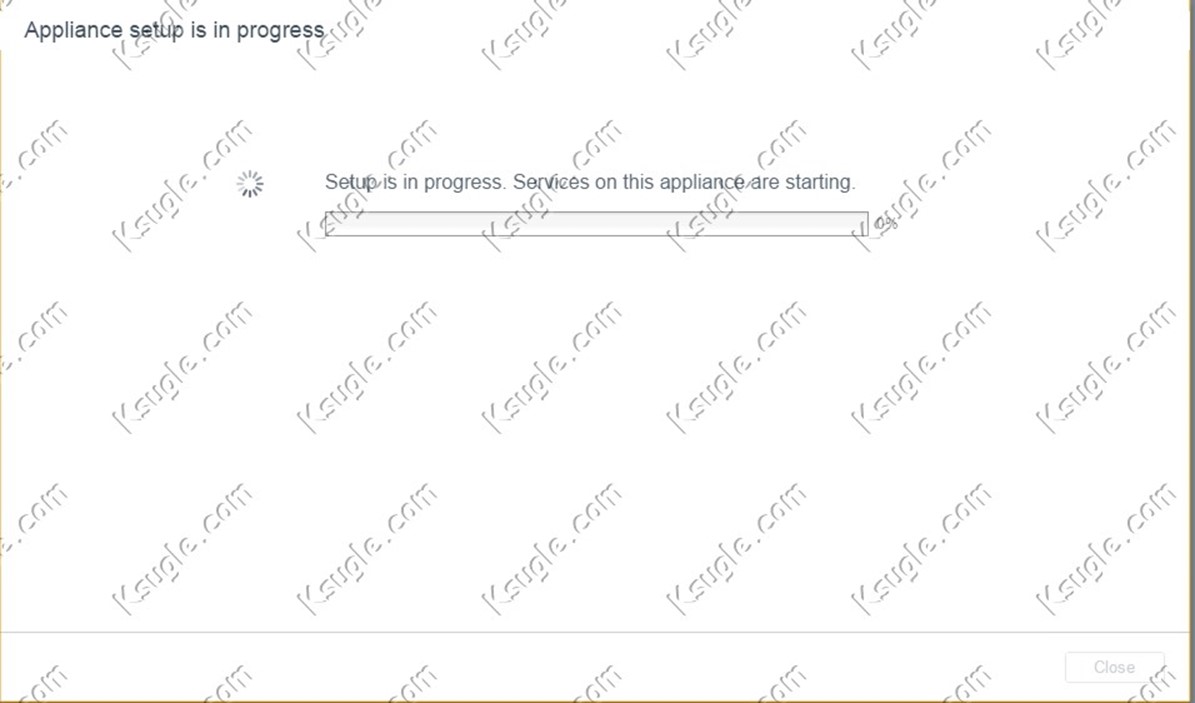
Kurulum tamamlandıktan sonra web ara yüzünden yeni vcenter’ımıza ulaşabiliyoruz.

Vcenter 6.5 ile birlikte gelen HTML5 desteği ile Vcenter’a erişimde yaşanan plugin sorunları tamamen ortan kalmış gibi görünüyor.
İlerleyen makalelerde gelen yenilikler ve detaylı anlatımlarda buluşmak üzere.