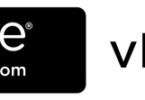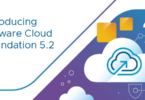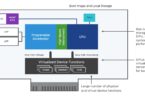Merhaba,
Bu yazımda sizlere VRealize Operation Manager 6.4 kurulum ve yeniliklerinden bahsedeceğim.
Peki Nedir bu Vrealize Operation Manager?
Temel görevi olarak kapasite planlamak için kullanılmaktadır.
Genel olarak iki tür kapasite planlama modeli kullanılmaktadır.
- Atanmış kaynakları temel alan Allocation-Based planlama,
-
Demand-Based planlamadır.
Allocation-Based model daha az risk alınması tercih edilen canlı ortamlarda kullanılırken, Demand-Based model test ortamları için daha uygun olabilmektedir. Kurumların model belirlerken, atanmış kaynakların mevcut kaynaklardan ne kadar fazla olmasını tolere edebiliyorlar buna karar vermeleri gerekir.
Operations Manager, adından da anlaşılacağı gibi daha çok vCenter için performans, kapasite ve konfigürasyon yönetimi konularında çözüm sunuyordu. Ocak 2015 itibari ile ürünün sadece adı değişmedi, ayrıca ürünün rolü de bulut yönetim platformu olarak değişmiş oldu. Yeni sürüm ile beraber özellikle projelerinizi kapasite planlama çalışmalarınıza dahil ederek, sadece geçmişe yönelik kullanım istatistiklerini analiz ederek öngörü yapmak yerine ileride gerçekleştirmeyi planladığınız projelerinizi de işin içine katabilirsiniz.
Kuruluma başlamadan önce ilk olarak yeni versiyon VRealize Operation Manager 6.4 gelen yeniliklerden bahsedelim;
-Operations Overview, Capacity Overview ve Troubleshoot VM tabloları eklenmiştir. Bu tablolar sayesinde sistem yöneticileri oluşan problemlerin sebeplerini belirleme ve aksiyon almada daha işlevsel ve hızlı oluna bilinecektir.
-Envanter objesi eski versiyona göre detaylandırılmıştır.
Öncelikle indirdiğimiz ovf yi deploy ediyoruz.

Kullanıcı sözleşmesini kabul ettikten sonra ilerliyoruz
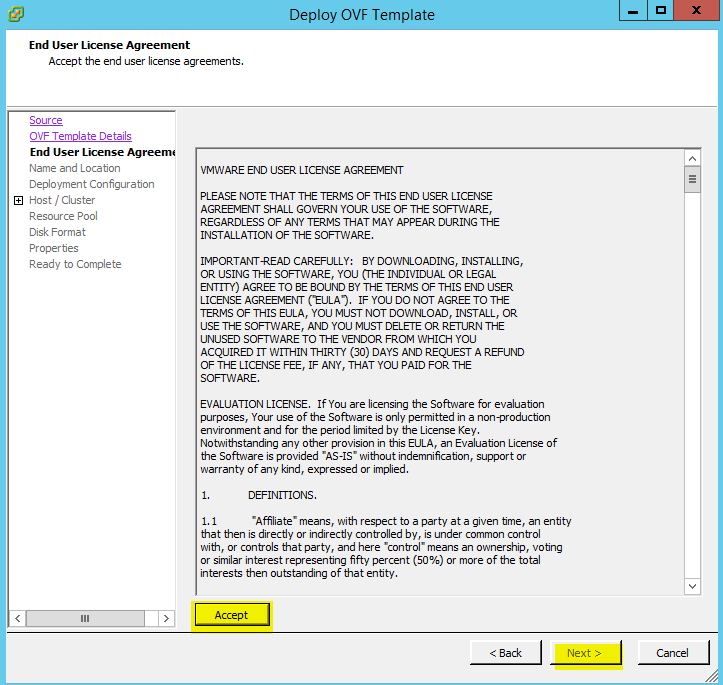
Vrealize Operation Managerımızın Vcenter da oluşacak sanal makine ismini belirliyoruz ben default’ta olduğu gibi birakıyorum
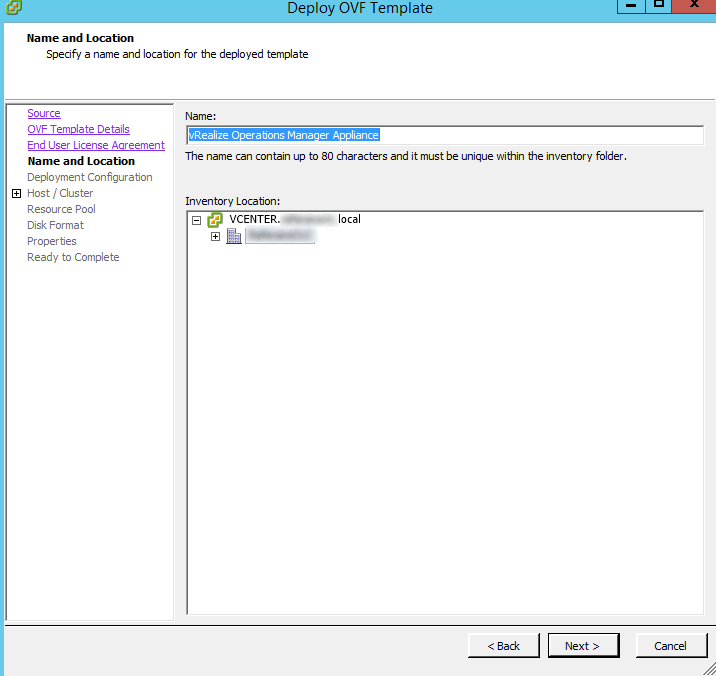
ROM’umuzun kurulacağı Datacenter’ı seçiyoruz.
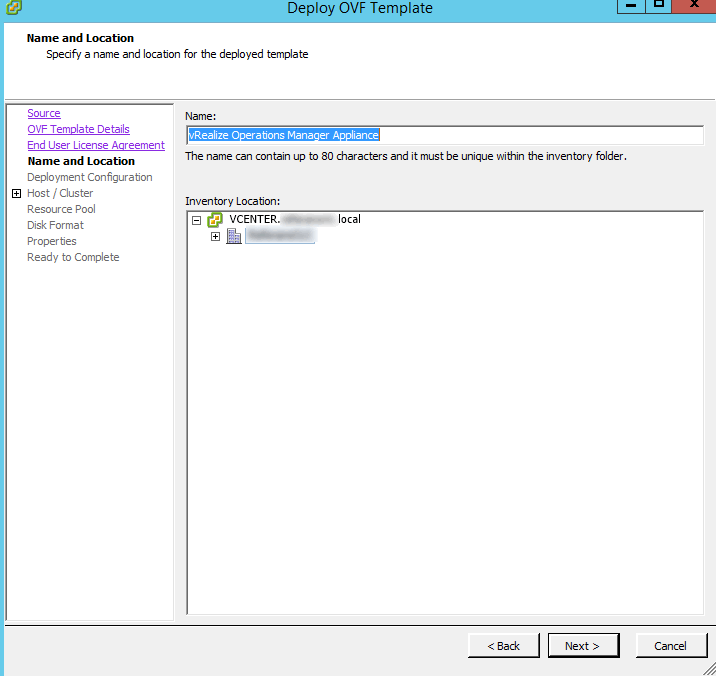
Oluşturulacak sanal makine mevcuttaki sanallaştırma yapımıza göre kaynak istemektedir özet kısmında da kurulacak bu sanal makinanın özellikleri görülmektedir. Benin test ortamım için Small yeterli olduğu için değiştirmiyorum.
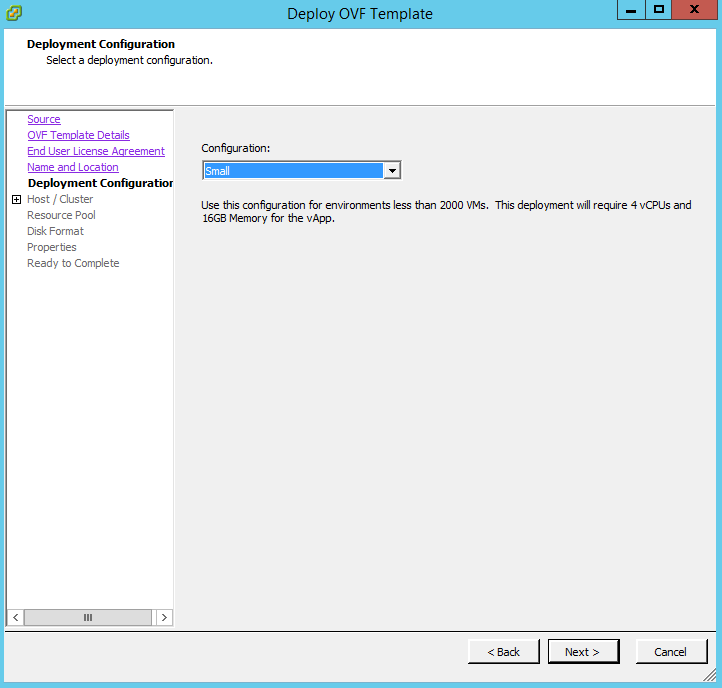
ROM’un kurulacağı Cluster’ı seçiyoruz
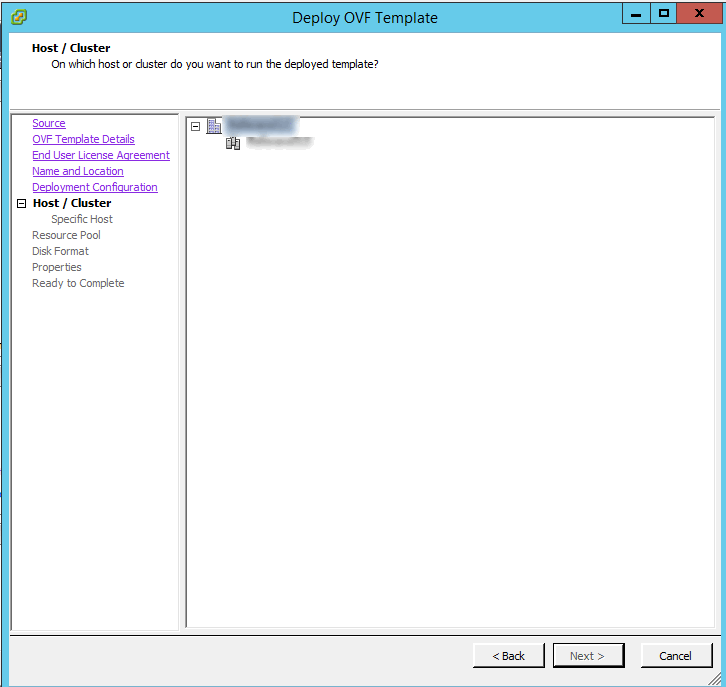
Cluster içerisinde varsa Resource Pool’u belirliyoruz
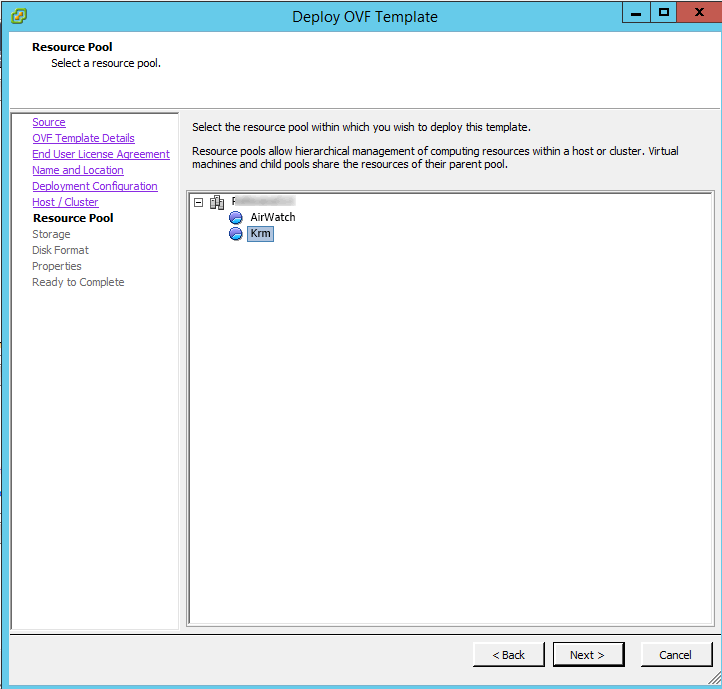
DataStore seçiyoruz
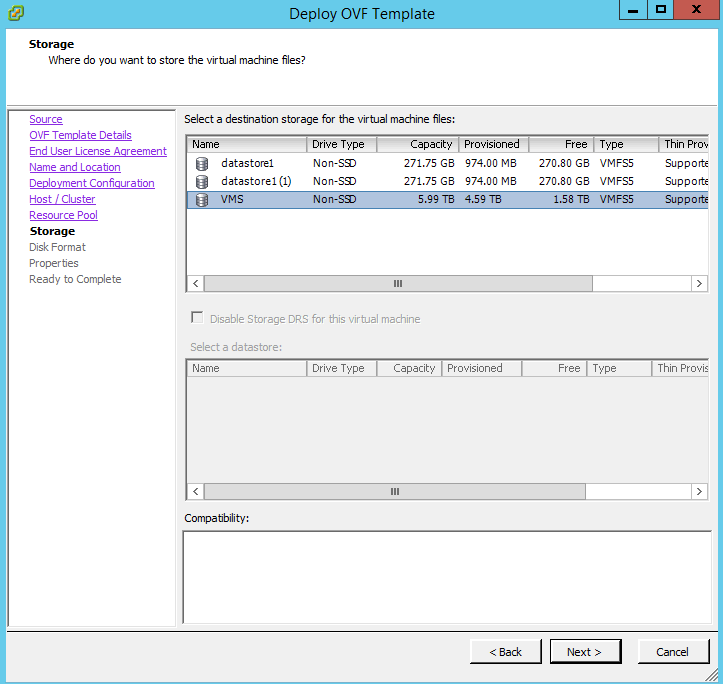
Thin Provision olarak seçiyorum
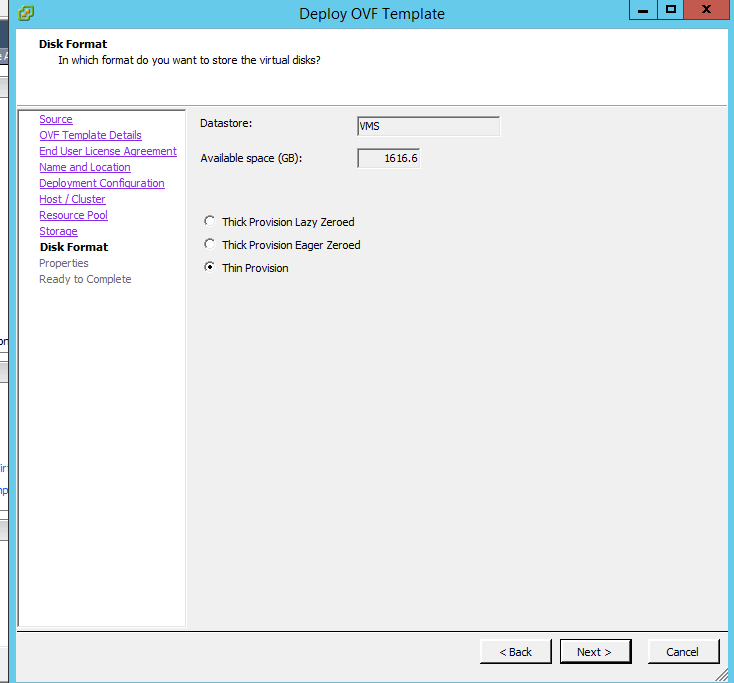
NTP ve Network ayarlarını belirliyoruz
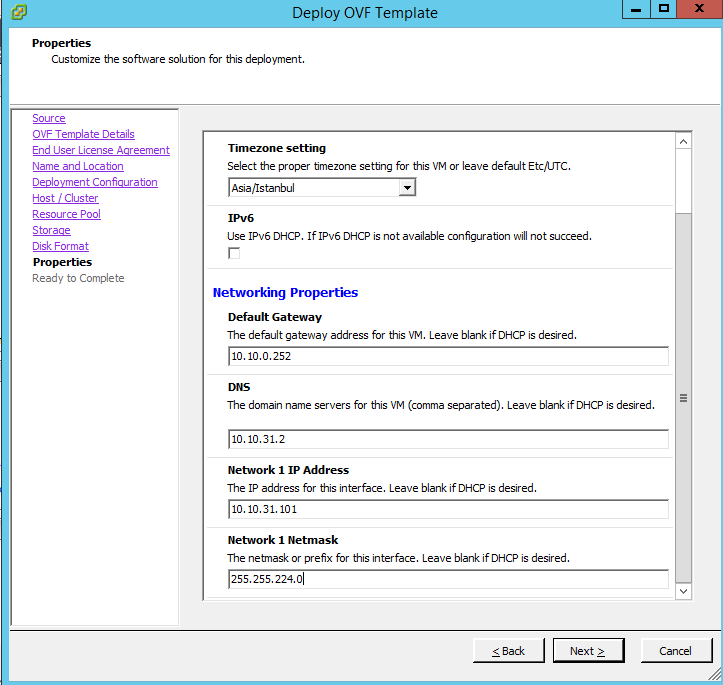
Deploy işlemini tammalamadan önce kısa bir özet görüyoruz
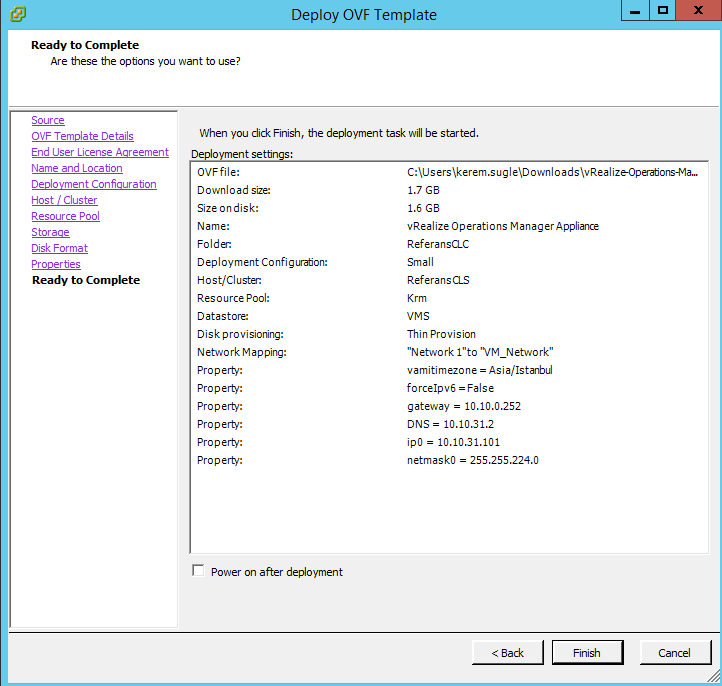
Deploy işlemi başladı
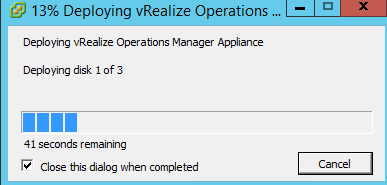
Deploy işlemi tamamlandıktan sonra yapmış olduğumuz ayarların kısa bir özeti Linux ortamında script olarak yükleniyor.
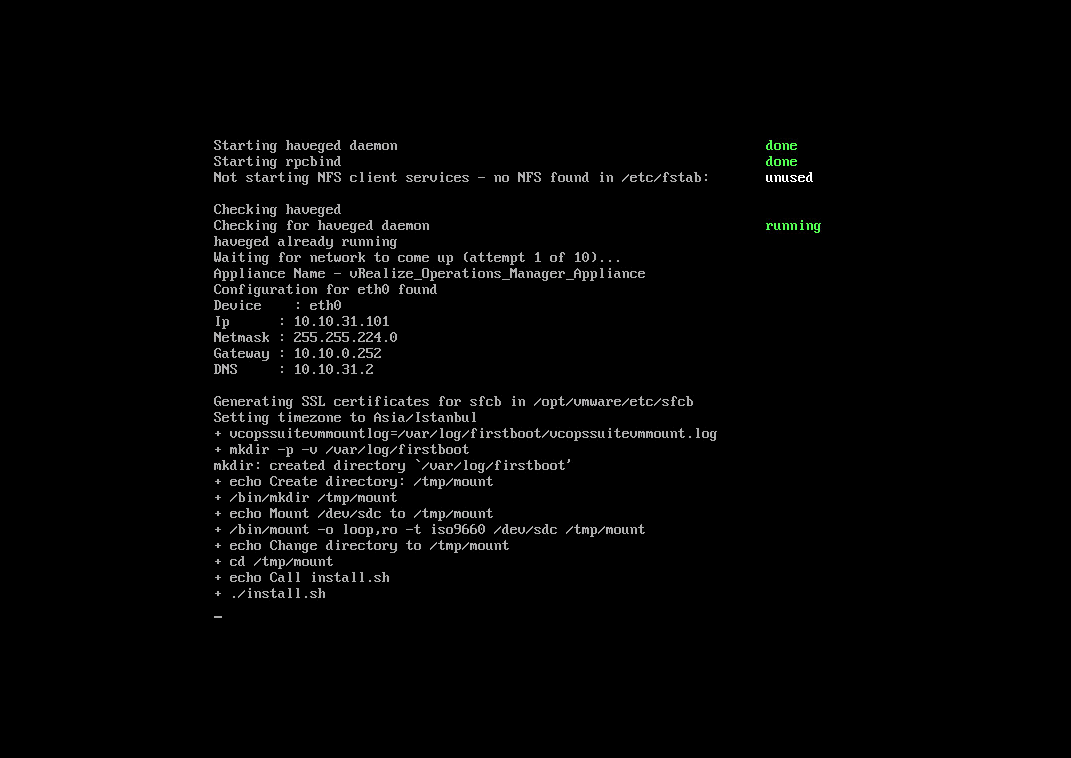
Deploy işlemi tamamlandıktan sonra https://Ip_Adresi şeklinde vRealize Operation Manager makinemize ulaşıp kurulumu tamamlaya biliriz.
Bu aşamada kuruluma Express Installation seçeneğiyle devam ediyorum
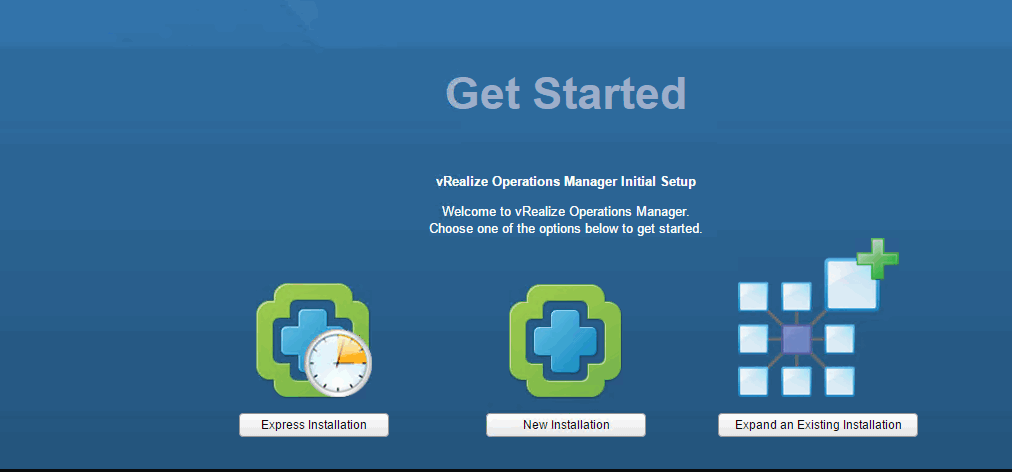
Next diyerek geçiyoruz
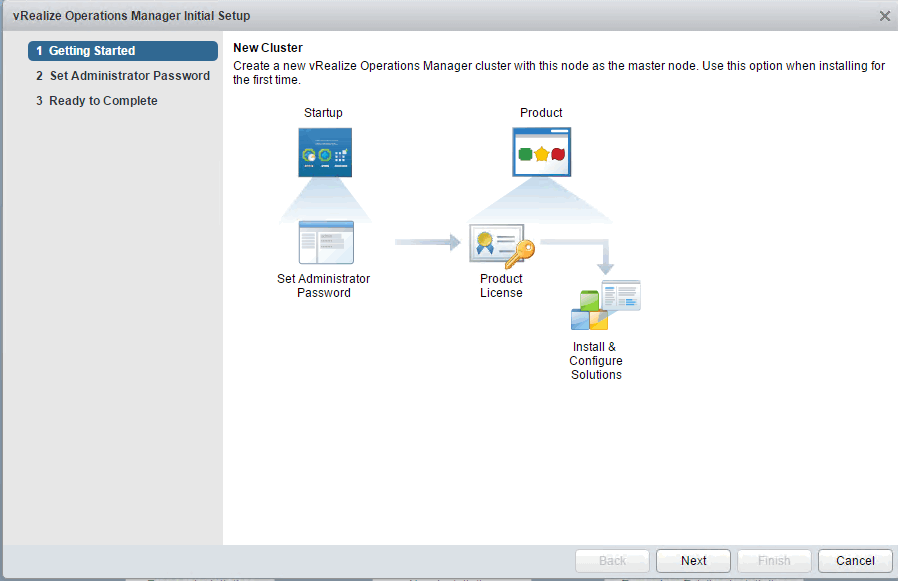
Arayüz için bize Admin şifresi oluşturmamız isteniyor
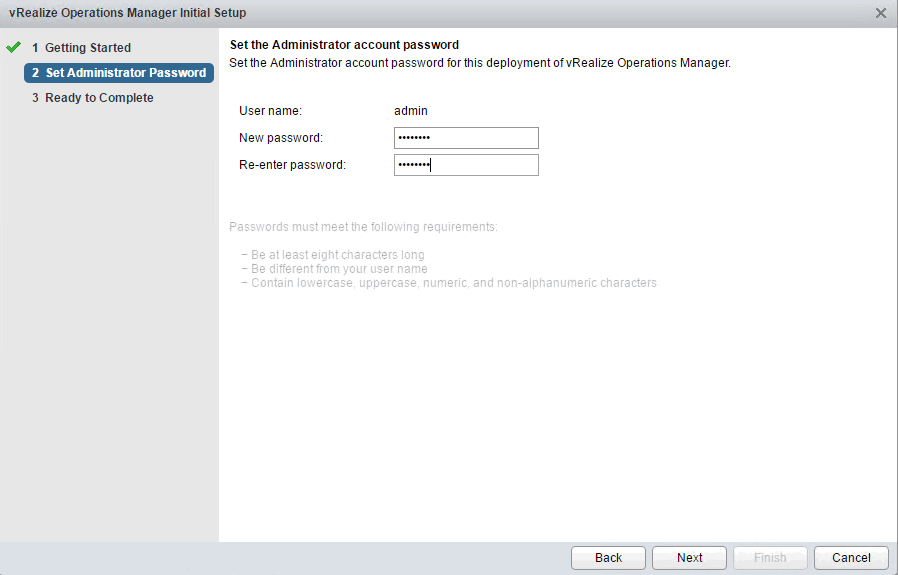
İşlem tamamlandıktan sonra Finish diyoruz.
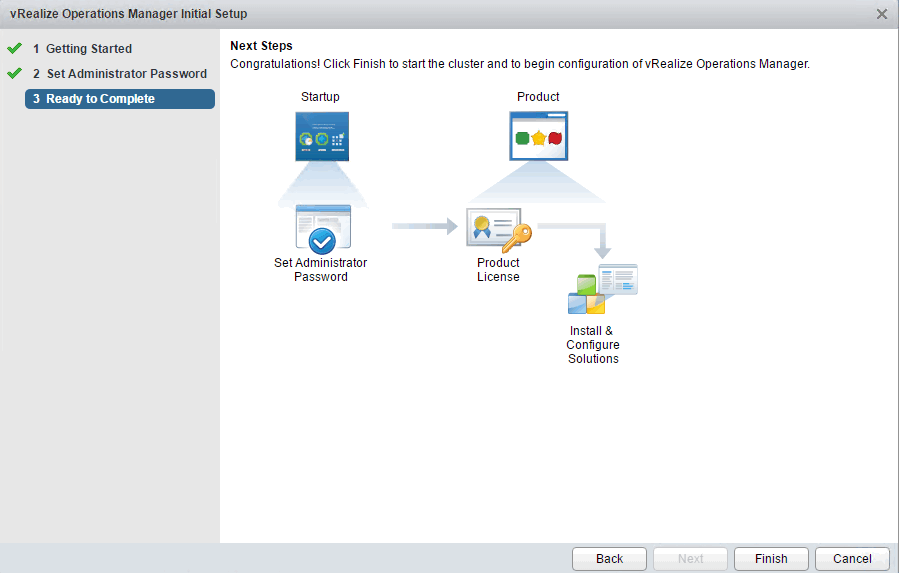
İşlemler bittikten sonra login oluyoruz karşımıza gelen Welcome pencersinde Next diyip devam ediyoruz
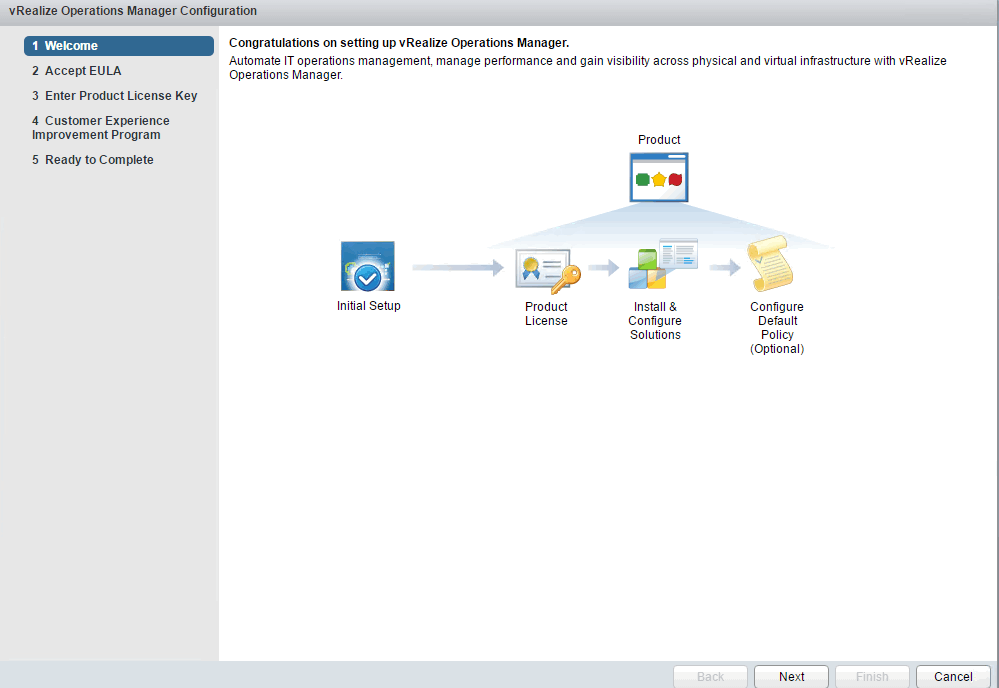
Klasik olarak lisans sözleşmesini kabul ediyoruz
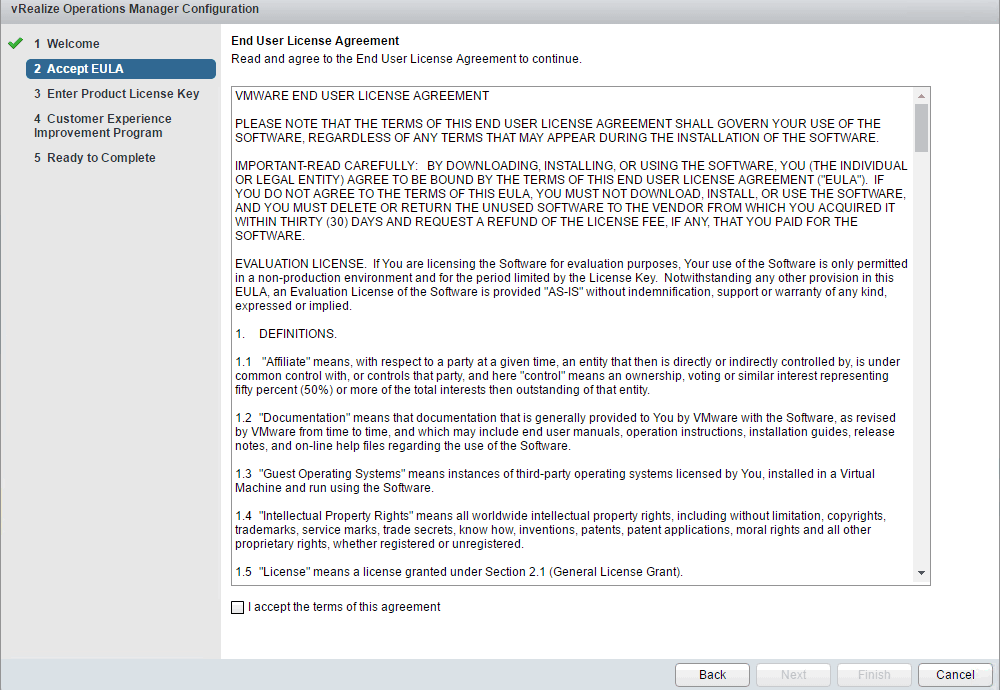
Lisansımızı giriyoruz yada deneme sürümü üzerinden çalıştırıyoruz
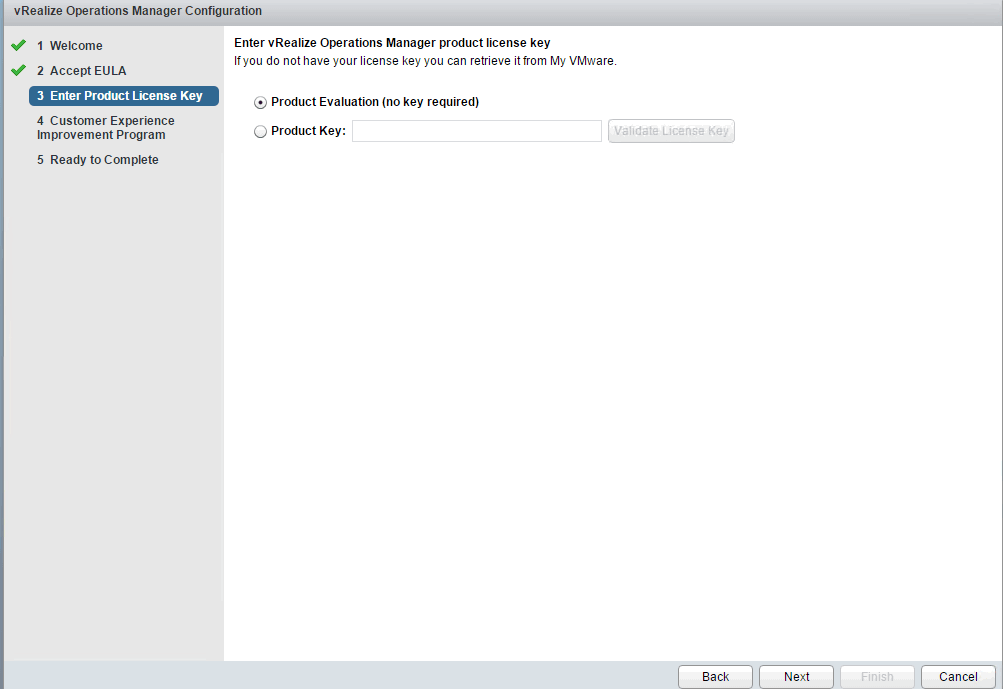
Müşteri deneyimi programına katılmak isteyip istemediğimizi belirtiyoruz
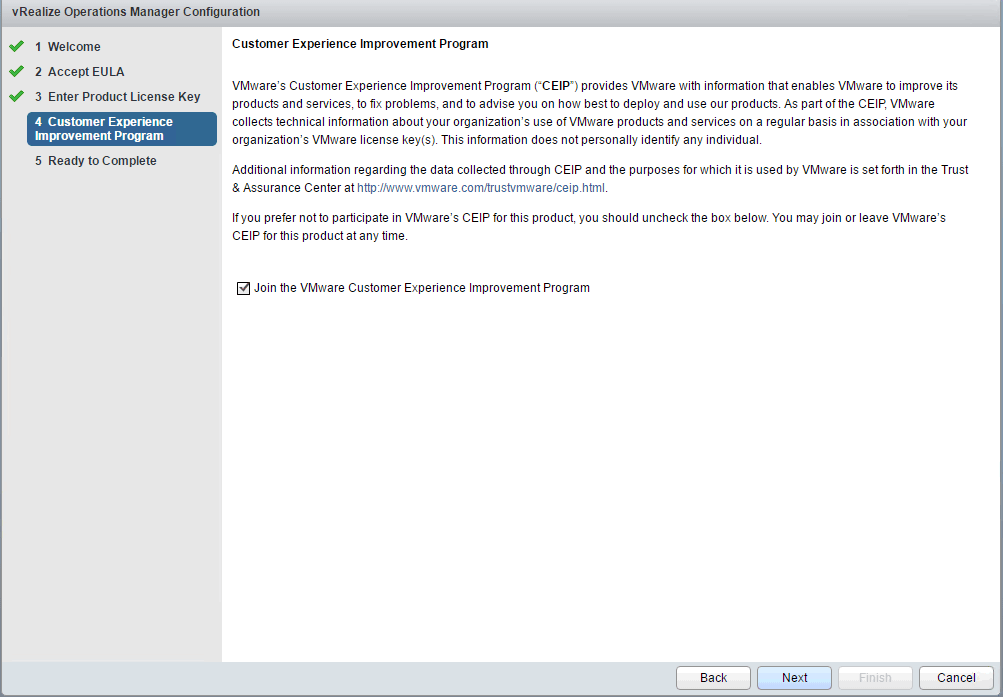
Kurulum ve ilk konfigürasyonu tamamlıyoruz.
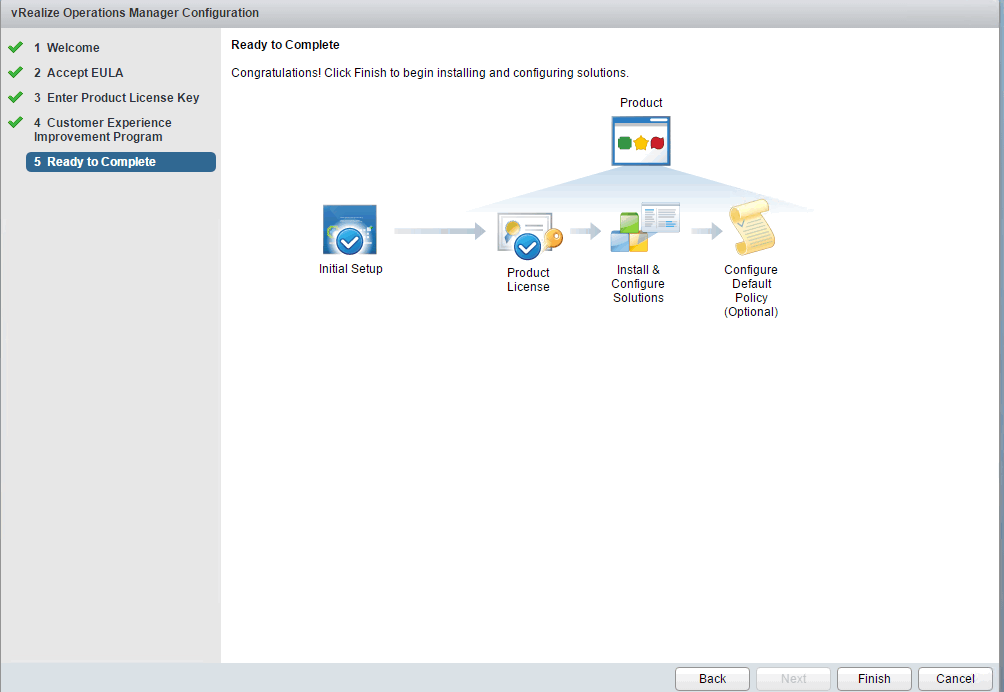
Kurulumlar tamamlandı.
Şimdi Vcenter ımızı tanıtmamız gerekiyor
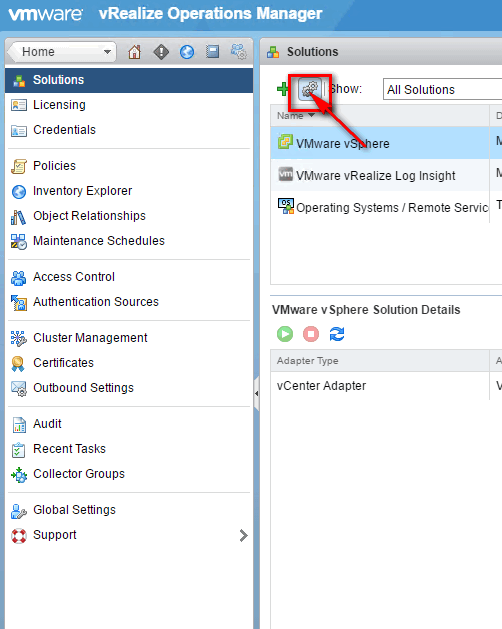
Vcenter a ait bilgilerimizi giricez
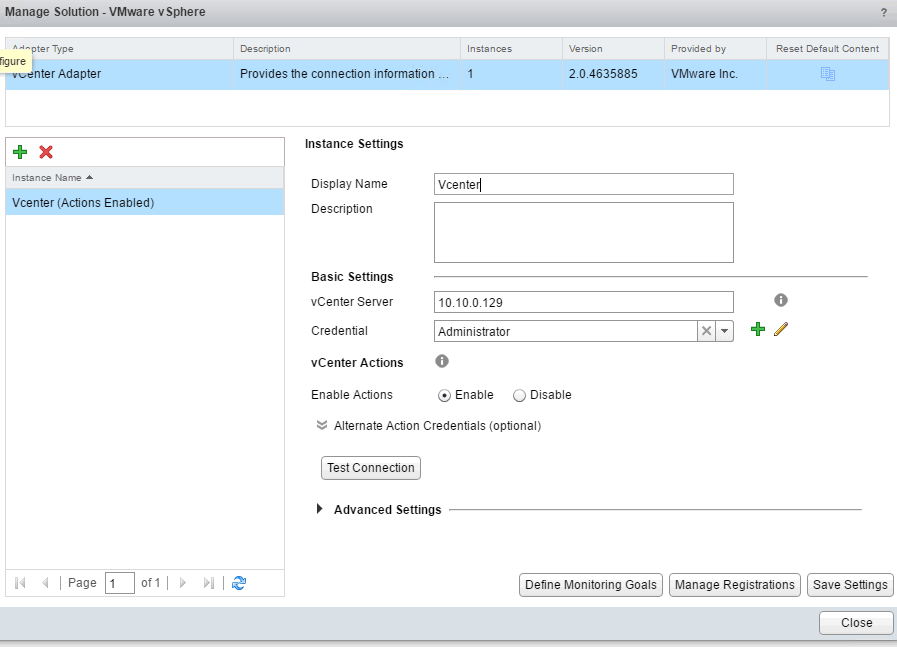
Vcenter Ip adresini veya hostname’ini giriyoruz
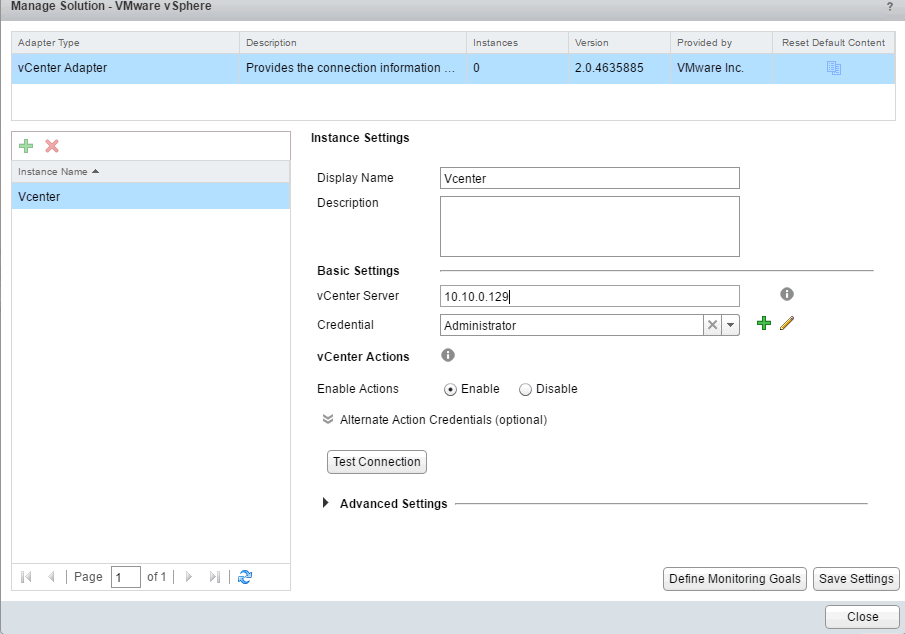
Login credential bilgilerimizi giriyoruz
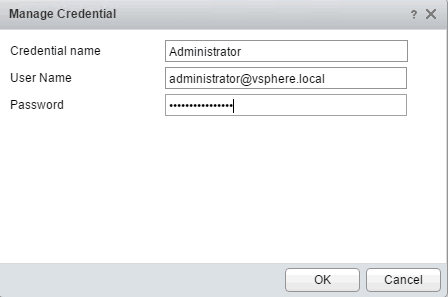
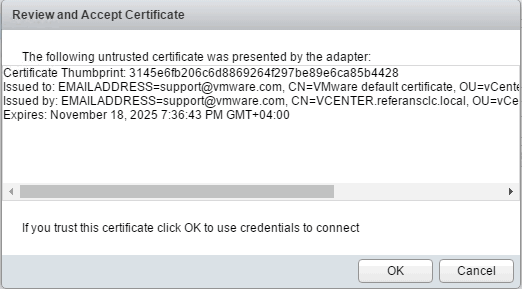
Okey diyip test ediyoruz
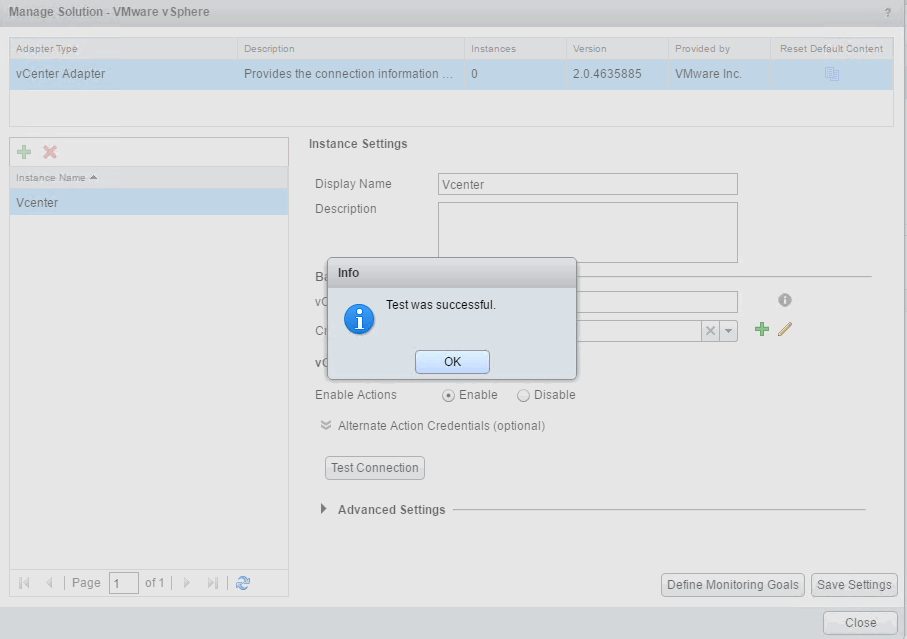
İşlemler tamamlandıktan sonra Save Settings diyip vcenter kaydımızı tamamlıyoruz.
Bu aşamadan sonra sanallaştırma alt yapımızla ilgili bilgiler topladıktan sonra bizlere analiz sunmaktadır.