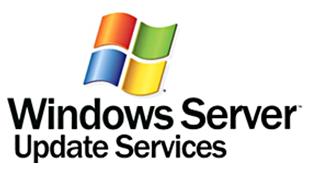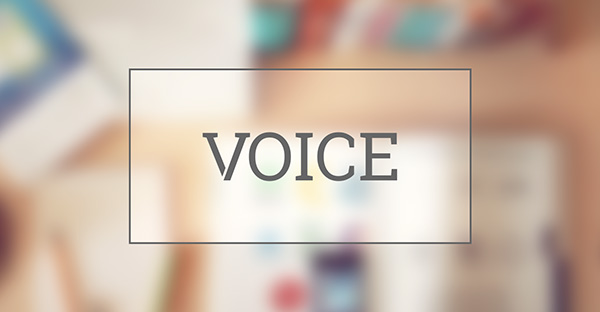Merhaba bundan önceki makalelerimizde WSUS kurulumu ve yapılandırma ayarlarını anlatmıştım
1- WSUS Kurulum
2- WSUS Yapılandırma
3- WSUS GPO Yapılandırma
bu makalemde WSUS server’dan updateleri deploy etmeyi anlatıcam.
Öncelikle WSUS sunucumuzda Computers sekmesin bilgisayarlarımızı görmemiz gerekiyor.Eğer bu sekmede bilgisayarlarınızı göremiyorsanız yada eksik görüyorsanız Gpo ayarlarında Specify Intranet Microsoft update service location kuralında port belirtmediğininizden,Firewall dan port’a geçiş vermediğinizden yada ISS server’da WSUS Site’in portları eklenmediğinden olabilir.
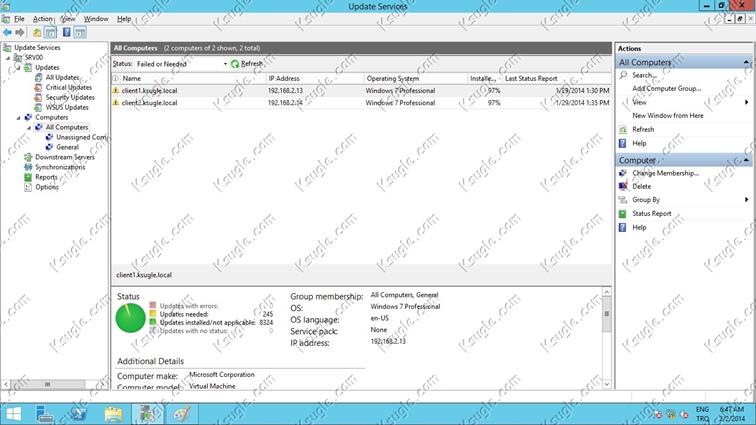
Daha önce ayarladığımız Update bölümüne gittiğimizde burada güncelleme hergün saat 12:00 olarak ayarlandığını görürüz. Bir önceki Group policy de öyle makalemizde öyle ayarlamıştık.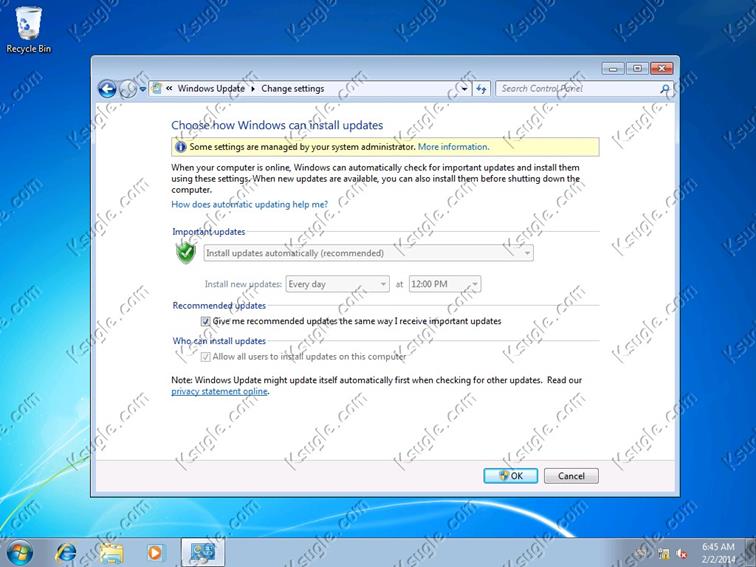
Şimdi WSUS sunucumuzda Updates kısmına geliyoruz . Burda sunucumuzda mevcut durumda olan Update’leri görüyoruz.
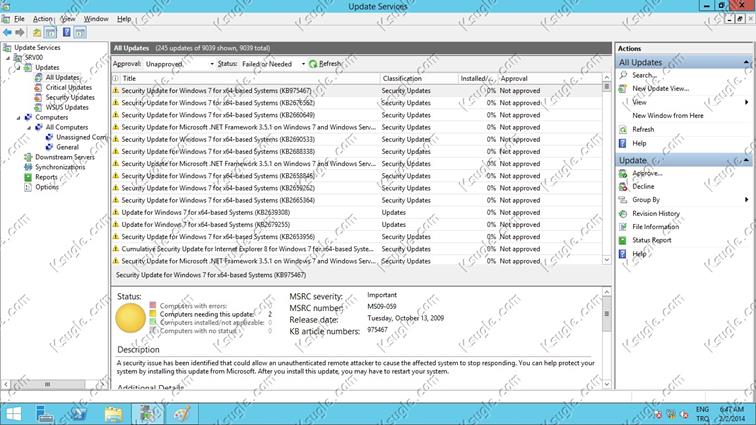
Updatelerimizi tek gek yada grup şeklinde de uygulaya biliriz ben daha önceden oluşturmuş olduğum Ou’nun tamamına aynı Update’leri basacağım içim tek grup yaptım. Ama siz işletim sistemi türüne yada departman bazlıda ayarlaya bilirsiniz.Bunun için Computers sekmsinde sağ click Add Computer Group diyip Grup oluştura bilirsin daha sonra bu group a istediğiniz bilgisayarları ( All Computers sekmesinden ) taşıyabilirsiniz.
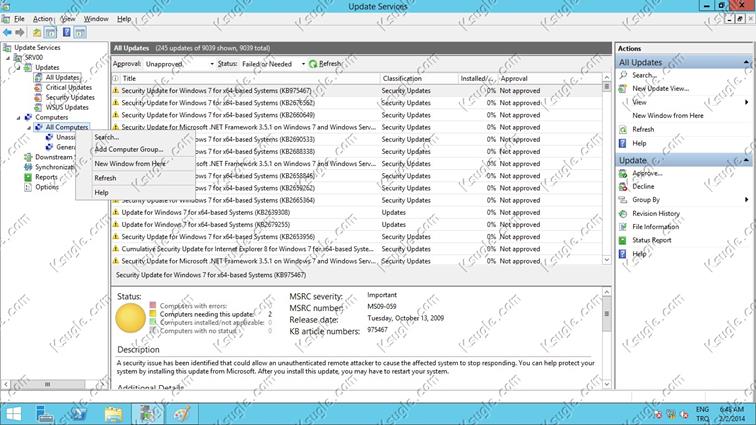
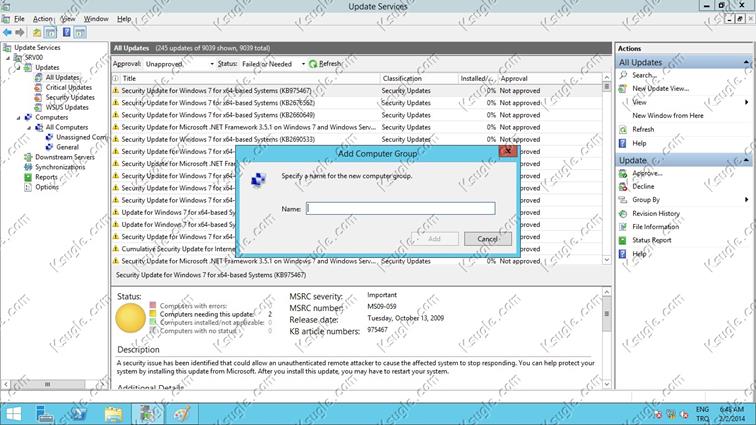
Şimdi Update grupumuzuda oluşturduğumuza göre seçip updateleri deploy edebilirz.Yüklemesini istediğimiz Güncelleştirmeleri seçiyoruz Sağ tıklayıp “Approve” diyoruz.
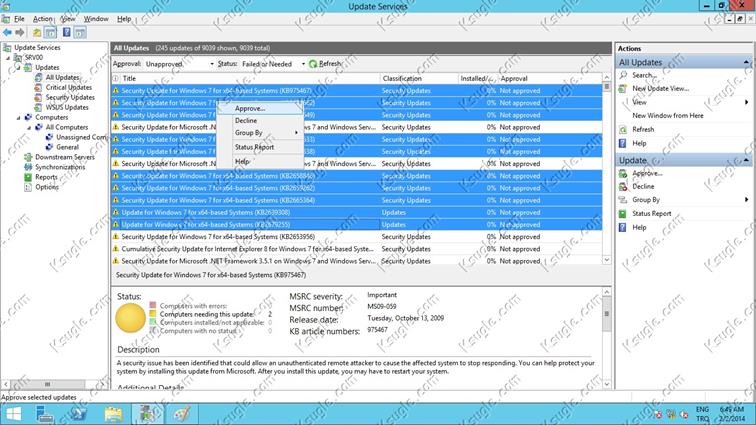
Approve dedikten sonra bu güncelleştirmeleri hangi grup’a uygulanmasını istediğimizi belirtip işlemi başlatıyoruz.
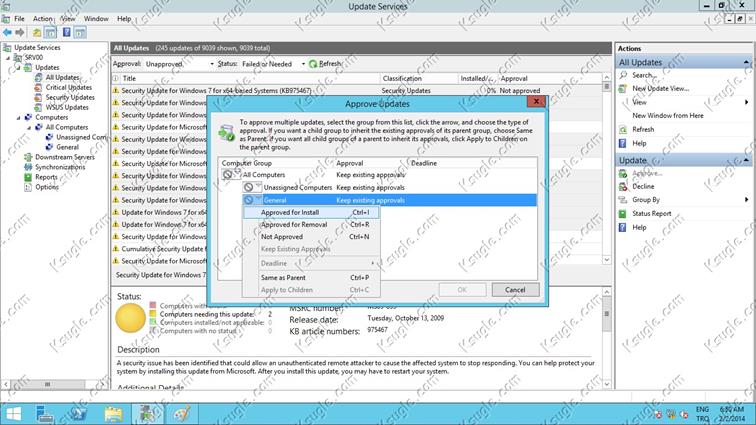
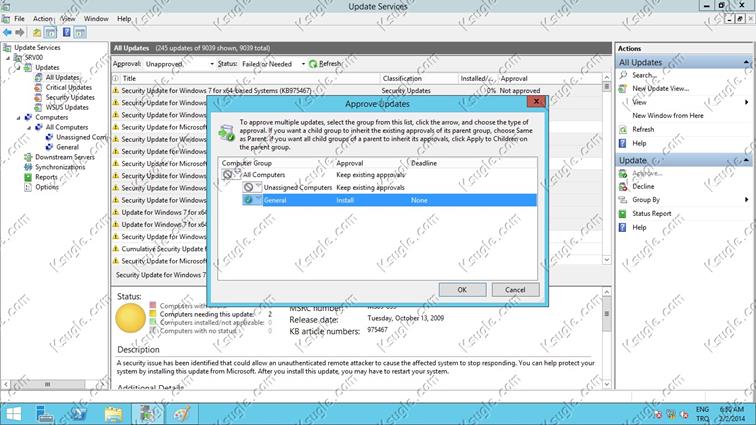
Evet bu noktadan sonra güncellemeleri tek tek yüklediğini görücez.
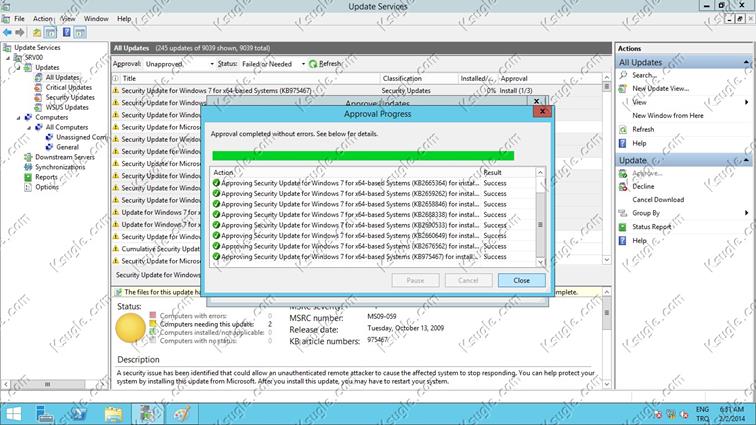
Evet artık WSUS umuz client lara güncelleştirmeleri başarı ile gönderdiğini görebiliyoruz.Burda başka bir konuya daha deyinmek istiyorum Elinizdeki işletim sistemlerinin türüne göre özel olarak arama yapıp istediğiniz bir Update’i yada sunucuda bulunanların hepsinide bir kerede işleme alabilirsiniz.Bunun için sağ tarafta bulunan search ekranına geliyoruz ve açılan pencerede hangi işletim sistemi yada güncelleme için bu aramayı kullanacağımızı yazıyoruz bi süre beklettikten sonra mevcut datalarda istediğimiz eşleşiyorsa karşımıza geliyor ben Windows 7 için bütün güncelleştirmeleri seçiyorum.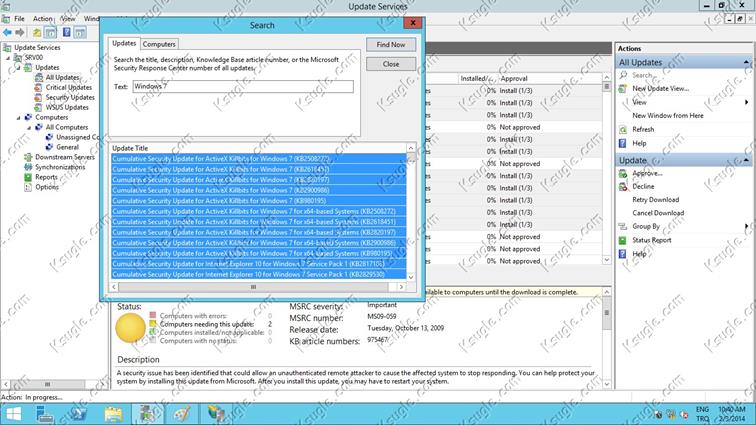
Seçimimizi yaptık sonra normal sistemde nasıl yapıyorsak aynen devam edebiliriz.
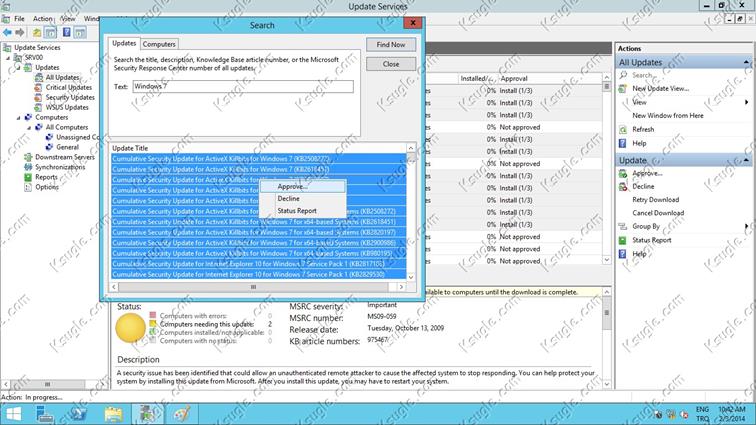
Son olarak ta mevcut Updateleri WSUS settingleri ile Approve etme yönteminden bahsedelim, bildiğiz gibi WSUS kurulumunda default olarak ayarladığımız ayarları daha sonradan değiştire biliyoruz bu değiştirdiğimiz ayarlardan biride “Automatics Approves” 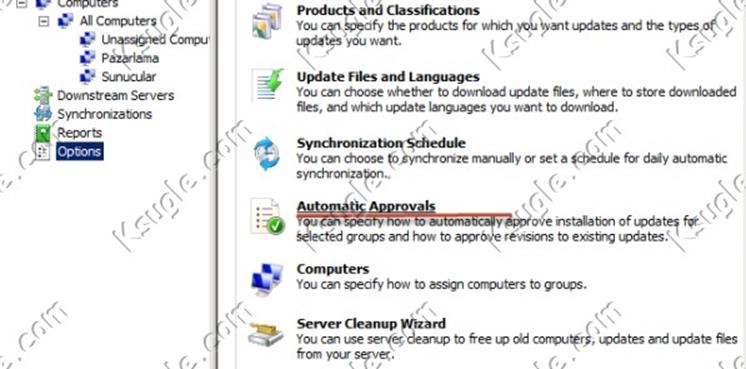
Automatics Approves özelliğini mevcutta bulunan bütün grup üyelerine bir kerede Approve edebiliriz bunun için
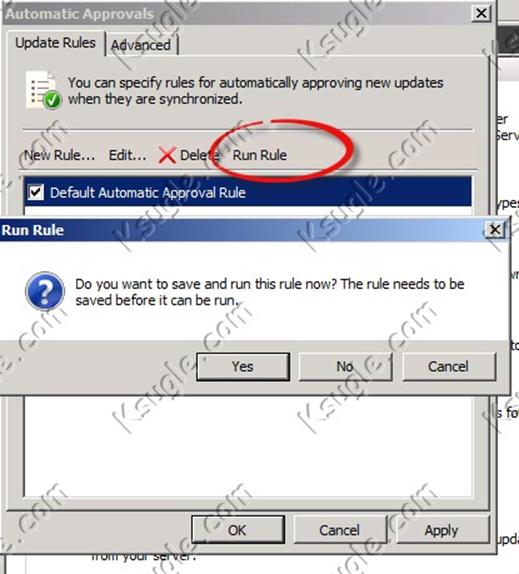
Yapmamız yeterli.